
Рефераты по геополитике
Рефераты по государству и праву
Рефераты по гражданскому праву и процессу
Рефераты по делопроизводству
Рефераты по кредитованию
Рефераты по естествознанию
Рефераты по истории техники
Рефераты по журналистике
Рефераты по зоологии
Рефераты по инвестициям
Рефераты по информатике
Исторические личности
Рефераты по кибернетике
Рефераты по коммуникации и связи
Рефераты по косметологии
Рефераты по криминалистике
Рефераты по криминологии
Рефераты по науке и технике
Рефераты по кулинарии
Рефераты по культурологии
Рефераты по зарубежной литературе
Рефераты по логике
Рефераты по логистике
Рефераты по маркетингу
Рефераты по международному публичному праву
Рефераты по международному частному праву
Рефераты по международным отношениям
Рефераты по культуре и искусству
Рефераты по менеджменту
Рефераты по металлургии
Рефераты по муниципальному праву
Рефераты по налогообложению
Рефераты по оккультизму и уфологии
Рефераты по педагогике
Рефераты по политологии
Рефераты по праву
Биографии
Рефераты по предпринимательству
Рефераты по психологии
Рефераты по радиоэлектронике
Рефераты по риторике
Рефераты по социологии
Рефераты по статистике
Рефераты по страхованию
Рефераты по строительству
Рефераты по схемотехнике
Рефераты по таможенной системе
Сочинения по литературе и русскому языку
Рефераты по теории государства и права
Рефераты по теории организации
Рефераты по теплотехнике
Рефераты по технологии
Рефераты по товароведению
Рефераты по транспорту
Рефераты по трудовому праву
Рефераты по туризму
Рефераты по уголовному праву и процессу
Рефераты по управлению
Реферат: Windows 95
Реферат: Windows 95
ЭПВ 80108 Суворов Сергей Владимирович
Serg ( Wanderer )
ПРОГРАМНОЕ
ОБЕСПЕЧЕНИЕ ЭВМ
Часть 1
( Windows 95 )
ЗАДАНИЕ 1
ВВЕДЕНИЕ
Давным-давно когда на земле еще господствовала DOS и единственным оружием в руках неискушенных пользователей была командная строка, которая то и дело норовила послать нас куда подальше (bad command of file name и т.д.), люди и не мечтали о том удобном интерфейсе который сейчас есть у нас, благодаря “дяде Билу”,и его новой ОС под названием Windows 95.
1. Предварительные сведения о Windows.
Операционная оболочка Windows PC-совместимых компьютеров.
3.1 - это разработанная фирмой В последнее время фактически все
Microsoft надстройка над опера- новые программы разрабатываются
ционной системой DOS, обес- для их эксплуатации в среде
печивающая большое количество Windows.
удобств для программистов и В отличие от оболочек типа
пользователей. Версия Windows Norton Commander, Windows не
3.1 регулярно, с момента своего только обеспечивает удобный и
появления, занимает самые высо- наглядный интерфейс для операций
кие места в хит-параде продаж с файлами, дисками и т.д., но и
программного обеспечения. Все предоставляет новые возможности
большее число пользователей для запускаемых в "родной" среде
компьютеров используют Windows и программ. Разумеется, Microsoft
разнообразные полиэкранные прик- Windows работает и с программа-
ладные программы в своей работе. ми, разработанными под DOS, но в
Широчайшее распространение этом случае все возможности сис-
Microsoft Windows сделало ее темы не используются.
фактическим стандартом для IBM
2. Идеи создания Windows.
Основная идея создания вала последняя версия -
Windows была высказана главой Windows95, которая, по-видимому,
фирмы Microsoft, одним из самых вобьет последний гвоздь в крышку
богатых людей в мире, Биллом гроба DOS.
Гейтсом (Bill Gates). Он расс- При создании программ для DOS
матривает Windows как электрон- разработчики имеют только очень
ный письменный стол, где должно небольшой набор услуг, предос-
быть все, что есть на рабочем тавляемых им операционной систе-
месте: книга для записей, блок- мой. Они фактически остаются на-
нот, калькулятор, часы и т.д. и едине с "голым компьютером".
т.п. И точно так же на "письмен- Программист оказывался в положе-
ном столе" Windows могут однов- нии человека, которому нужно
ременно вводиться в действие построить дом и который обнару-
несколько программ. живает, что для этого ему необ-
Первая версия системы была ходимы лесопилка, цементный за-
выпущена фирмой Microsoft в 1985 вод, кузнечная мастерская и мно-
г., а сейчас рынки программного го чего еще.
обеспечения во всем мире завое- В результате никакой прог-
раммной унификации не было и операционную систему Windows,
в помине, что затрудняло работу которая продолжает свое победное
и обучение. Шествие вот уже четырнадцать лет.
В этих условиях фирма Но каковы причины такого успеха?
Microsoft начала выпускать свою
3. Преимущества Windows.
1.Независимость программ от вне- действует принцип WYSIWYG (What
шних устройств . Windows-прог- you see is what you get), кото-
рамма может обращаться к внешним рый означает, что та информация,
устройствам только через пос- которую вы видите на экране, со-
редство Windows, что снимает с о тветствует тому, что выдается
разработчиков все проблемы обес- принтером при распечатке. Шриф-
печения сосметимости с конкрет- ты True Type, используемые в
ными внешними устройствами. Windows, содержат не растровое,
2.Средства для построения поль- а контурные описания символов.
зовательского интерфейса . 7. Единый пользовательский ин-
Windows содержит все необходимые терфейс. Действия с программами
функции для построения пользова- в среде Windows стандартизирова-
тельского интерфейса программ: ны.
окон, меню, запросов etc. При 8.Многозадачность. Windows
этом стиль Windows просто непод- обеспечивает одновременное вы-
ражаем. полнение целого списка задач.
3.Доступность всей оперативной 9.Совместимость с DOS-приложе-
памяти. Это облегчает создание ниями. Работа с Windows не озна-
на ее базе больших программ. чает отказа от программ DOS
4.Динамическое подключение би- (скорее она означает отказ от
блиотек. При программировании в самой DOS в глобальном масшта-
Windows библиотек (формат.DLL- бе.
файлов)подключаются автомати- 10.Удобство поддержки устройств
чески. и мультимедиа . Windows упрощает
5.Связь и внедрение объектов работу с внешними устройствами.
( 0Object Linking and Embedding, В заключение маленькая прит-
OLE) - новый способ обмена дан- ча: как сотрудник Microsoft
ными между приложениями, при ко- вкручивает лампочку? Он берет ее
тором вы получаете возможность в руку и заставляет Вселенную
комбинировать изображение, звук вращаться вокруг себя. Windows -
и текст). не просто операционная система,
6.Использование масштабируемых это новая философия работы с
шрифтов True Type. В Windows компьютером.
(из реферата о Windows)
Недостатки имеющихся PC и операционных систем.
Любой компьютер без ОС полностью безжизненен для выполнения основных функций,
Таких как обработка нажатий клавиш рисование на дисплее, чтение и запись дан- ных на диск.
· Громоздкая 16-разрядная ОС ДОС. DOS игнорирует возможность процессора 80386
,Или более мощного, работать в 32-разрфядном защищенном режиме, не позволяя бо
лее эффективно использовать память. Windows 3.1 выполняются под DOS, так что
Windows и его приложения страдают от недостатка памяти в реальном режиме. Так-
Же у DOS неудобный интерфейс.
· Высокая стоимость аппаратных средств для большинства альтернативных ОС.
Windows NT 3.5, Windows 95-98 и IBM OS/2.
· Быстрое устаревание аппаратных средств, (хотя, на мой взгляд, это не недостаток, а скорее на оборот) я думаю что без этого мы бы еще до сих пор набивали команды DOS.
· Трудность аппаратной модернизации. Добавление новых устройств к устаревшему
PC. Новая технология Windows 95 Plug and Play снимает большинство проблем связанных с установкой оборудования (но не все) иногда этих проблем становиться даже больше. Честно говоря, для юзера который впервые начал работать
под форточки (Windows) кажется, что он столкнулся с чем-то огромным, великим, непостижимым и ужасно не понятным хотя в последствии он осознает преимущества этой ОС, но на этом пути его поджидают еще много проблем.
По этому поводу существует анекдот.
Правда заранее предупреждаю, что он немного пошлый и по этому кто не хочет услышать нецензурных выражений, лучше не читайте.(чтобы увидеть содержимое анекдота нужно изме-нить цвет шрифта, допустим на черный)
Пришел однажды человек к богу и сказал, хочу еба*?*ся ночью
И создал бог ему жену
Через некоторое время приходит опять и говорит, хочу е:%?*:ся днем
И создал бог ему любовницу
Затем он пришел и сказал,хочу е;№%;*#я днем и ночью
И создал бог Windows 95! :-)
А вот еще один анек дот на эту тему.
- Вы уверены, что хотите удалить папку D:\TEMP ?
- Да
- В этой папке находятся файлы. Вы уверены, что хотите их удалить?
- Да!
- Удаление этих файлов может повлиять на зарегистрированные программы. Вы все еще уверены?
- Да! Да! Да!!!
- Эти файлы могут использоваться системой. Вы уверены?
- Пошла ты нафиг! - заорал админ и нажал Cancel.
- Ага! Испугался! - подумала NT.
А вот еще один.
Юзер и Windows
Юзер: - Поставь-ка новые драйверы видеокарточки.
Windows: - А диск есть?
Юзер: - Есть.
Windows: - А что сказать надо?
Юзер: - Ok'.
Windows: - Фиг тебе, а не Ok'. Не могу найти необходимые файлы!
Юзер: - Так вот же они!
Windows: - Где?!
Юзер: - Да на диске!
Windows: - На каком?
Юзер: - На B:\.
Windows: - Нет такого диска.
Юзер: - А почему под DOS'ом есть?!
Windows: - Не мои проблемы.
Юзер: - А как же мне драйверы поставить?
Windows: - А зачем тебе драйверы? У тебя видеокарточки-то нет.
Юзер: - Не может быть!
Windows: - Точно тебе говорю.
Юзер: - А аудио есть?
Windows: - И аудио нет.
Юзер: - А что есть?
Windows: - Джойстик есть.
Юзер: - Отродясь не было...
Windows: - Мне виднее.
Юзер: - Надо же, а я его покупать собрался.
Windows: - Вот видишь! Что бы ты без меня делал?
Извиняюсь если что.
ЗАДАНИЕ 2
…………………………………………………………………………………………………………………………………………………….
ЗАДАНИЕ 3
ГЛАВА 2. Рабочий стол Windows 95.
Значит так, то что Windows использует это объектно-ориентированная ОС, тут у вас написано, верно, т.е. использует метафору рабочего кабинета.

А вот то что любо Раб. Стол содержит такие компоненты как Network Neighborhood или Info Center я готов поспорить в отличие от элементов «мой компьютер» (который у меня называется «керогаз») и «корзина».
Значок на рабочем столе это объект, который может содержать в себе различные
Действия, активируется двойным щелчком мыши.
(Мой компьютер) содержит значки представляющие все объекты, которые пренад-лежат компьютеру.
(Сетевое окружение) содержит зн. Представляющие компьютеры, присоединенные к вам по сети, и папки содержащие инструменты удаленного доступа Windows 95.
(корзина) предназначена для временного хранения удаленных файлов.
Р.С. сам является в действительности скрытым каталогом под названием C\WINDOWS\РАБОЧИЙ СТОЛ.
ПАНЕЛЬ ЗАДАЧЬ
П. З. Обеспечивает другой способ открытия программ и документов, а также доступ к объектам, уже которые были открыты. Меню ПУСК на панели задач содержит пункты, которые позволяют получить доступ к программам, документам и другим объектам. Оно содержит также команды для запуска программ из командной строки, установки системных параметров и завершения работы Windows 95.
Программы. Это каскадное меню дает быстрый доступ ко всем стандартным прог-раммам. Меню програмы включает также пункты для открытия проводника и запуска сеанса MS-DOS.
Документы. Это меню содержит 15 документов и папок, с которыми вы работали последними, включая те, с которыми вы работали в текущем сеансе.
Настройка. Это каскадное меню дает доступ к панели управления, папке принтеры
, а также свойствам панели задач.
Поиск. Это меню позволяет найти на компьютере или в сети файл или папку, а также найти в сети определенный компьютер.
Справка. Открывает справочную систему Windows 95.
Выполнить. Обеспечивает быстрый запуск программ.
Завершение работы. Без комментариев.
Помимо меню пуск на панели задач располагаются кнопки всех папок и программ
, открытых на данный момент.
Ярлыки обьетов и связи.
Помимо программ, документов, папок рабочий стол и папки может содержать ярлыки объектов. Ярлык объектов есть не что иное, как путь объекта, который храниться где ни будь в другом месте. Ярлык объекта не является самим объектом, а представляет собой объект, на который он ссылается.
Ярлыки объектов позволяют сделать объект доступным из разных мест без того,
чтобы иметь копию программы ,документа или другого объекта для каждого из этих мест и позволяют наиболее простым способом избежать появления различных версий этого документа или объекта.
ЗАДАНИЕ 4
ГЛАВА 3. Использование рабочего стола.
Открытие и использование папок.
Открыть папку очень просто – достаточно дважды щелкнуть на значке, соответствующей данной папке. Тем же способом открываются объекты в папках.
Можно открыть папку как окно проводника или открыть диалоговое окно найти.
Проводник создает двух панельное окно, отображая содержимое папки на правой панели и ресурсы данного
Персонального компьютера в виде иерархического дерева на левой.
Управление папками.
Лист свойств папка позволяет способом отображения на экране новых окон. Использование отдельных окон является полезным, если вы хотите сравнить содержимое двух папок,
При копировании или перемещении объектов. Использование единственного окна устраняет беспорядок на рабочем столе.
Лист свойств просмотр позволяет управлять содержимым, которое появляется в папке при ее открытии.
Отображать все файлы. Папка выводит на экран все файлы которые она содержит.
Отображать в заголовке полный путь MS DOS. В заголовке отображается полный путь к выбранному объекту, включая имя диска.
Не отображать файлы следующих типов. Скрывает определенные типы файлов.
Не отображать расширения MS DOS для определенных типов файлов. Без комментариев.
Лист свойств типы файлов позволяет просмотреть список зарезервированных расширений, зарезервировать новое расширение, удалить расширение из списка или изменить параметры регистрации.
Создание новых папок.
Можно создавать папку на рабочем столе или внутри дугой папки. Папка, является ни чем иным как каталогом, – создавая папку, создается каталог.
Копирование и перемещение объектов.
Вы можете копировать или перемещать программы или другие объекты на рабочий стол или в другую папку. В обоих случаях ваши действия очень похожи. Нужно просто взять и перетащить объект в нужное место, при помощи мыши опе-рируя клавишами ctrl и shift.
Создание ярлыков.
Ярлык подобен указателю на программу или документ. Файл ярлыка содержит информацию об объекте, на который он указывает. Однако сам ярлык объектом не является.
Создать объект можно несколькими способами.
1. Перетаскивание объекта правой кнопкой.
2. Щелчок правой кнопкой на объекте.
3. Щелчок п. Кнопкой на панели или в папке.
ЗАДАНИЕ 5
ГЛАВА 4 Управление файлами и папками на дисках.
Я запускаю проводник намного проще - вывел его значок на рабочий стол.
По умолчанию окно проводника включает две панели. Левая панель показывает все ресурсы, а правая выводит содержимое выбранной папки. То, в каком виде объект появляется на панели содержимого, зависит от выбранного способа просмотра.
Открытие объектов в окне проводника.
Если объекты содержат вложенные папки, то в дереве они помечаются знаком (+).
Для отображения структуры папок нужно щелкнуть на этом знаке.
Для свертывания нужно щелкнуть на знаке минус.
Для того чтобы просмотреть содержимое папки, на имени или значке папки в дереве. В правом окне будет введено содержимое папки.

Для
того чтобы открыть объект находящийся внутри папки нужно дважды щелкнуть на
нем, либо файл открыть. Если документ является программой то Винда запускает
эту программу. Если Объект является документом, то Винда запускает прогу в
которой, этот документ был создан.
Можно также открыть объект с помощью его контекстного меню – оно откры-ваеться нажатием правой клавиши на объекте, также можно предварительно выделив объект нажать комбинацию клавиш Shift-F10 либо клавишу вызова меню
(на 105 клавишной клаве). После чего кликнуть пункт открыть, либо открыть с помощью.
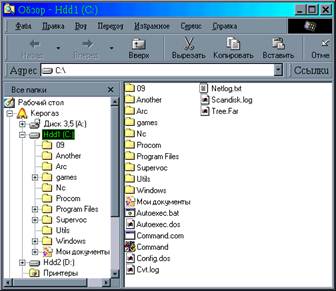
ЗАДАНИЕ 6
ГЛАВА 4 Управление файлами и папками на дисках. От раздела «фор-матирование диска».
Винда предлагает два примерно идентичных способа форматирования дисков
но оба через контекстное меню. При обоих методах открывается диалоговое окно.
Емкость – емкость диска.
Быстрое – просто стирание информации.
Полное
- форматирование с разметкой секторов и дорожек, а также обнаружением
Bad блоков.
Только перенос системных файлов – все и так ясно.
Метка – метка диска.
Вывести отчет о результатах – выводит отчет форматирования.
Скопировать на диск системные файлы – делает диск системным
Начать – без комментариев.
Установка метки диска.
Каждый диск может иметь произвольную метку из одиннадцати символов, которая является описанием диска. Можно задать имя метки в процессе форматирования или же добавить его в любое время . Если диск уже имеет метку можно ее изме-нить.
Метка диска является одной из его характеристик. Поэтому установки метки диска
Производятся также как и любого другого свойства объекта, т.е. щелчком правой кнопки мыши на объекте и последующим выбором команды свойства . Затем все более чем просто (берешь и меняешь).
Установки параметров проводника.
Все параметру проводника устанавливаются из меню вид. Пункт панели инструментов вкл. Выкл. Показ панели инструментов. Эта панель состоит из кнопок и раскрывающего списка, который обеспечивает быстрое изменение некоторых характеристик проводника.
Дерево показывает все диски установленные на данном ПК независимо от того,
Локальные они или удаленные, а также пн.упр. папки принтеры и сетевое окруже-ние, корзину и портфель.
Кнопка вверх - переход на каталог выше. Подключить – отключить сетевой диск – все и так сказанно.
Кнопки вырезать, копировать, вставить позволяют помещать выделенные объекты в буфер, а затем вставлять объекты в текущее окно.
Кнопка отменить позволяет отменить предыдущее действие.
Кнопка удалить позволяет удалить выделенные папки.
Кнопка свойства (сколько я работал с проводником, с 97 года, но не когда не задумывался что у него столько много кнопок), выводит свойства выделенного объекта.
Последние четыре кнопки – способ отображения информации в окне.
Пункт - строка состояния – выводит информацию о выделенном объекте тоже что и в Nortone Commadere.
ЗАДАНИЕ 7
ГЛАВА 4. Управление файлами и папками на дисках. От раздела работа с файлами папками. Знакомство с длинными именами файлов.
С помощью проводника можно легко копировать, перемещать, переименовывать и удалять файлы и папки.
Виндовоз и все проги под него поддерживает длинные имена до 255 символов.
Те, что не поддерживают, используют резаное имя 8.3.
Стоит учесть что при работе с длинными именами, следует быть окуратным т.к.
Приложения их не поддерживаюшие могут их повредить (так я однажды скопи-ровал каталог program files с помощью нортона после чего пришлось переустан-навливать Windows).
Выделение объектов.
Честно говоря, на мой взгляд выделение в проводнике, а также вся работа с фай-лами и папками организованна крайне не удобно (хотя я уже привык) , я все же
Предпочитаю работать с оболочками типа старого доброго нортона, сделанных под винду.
Может не надо это писать ? ладно перетащу из справки J!!!
Нажмите клавишу CTRL и, удерживая ее, щелкните все нужные объекты.
- Для выделения всех файлов и папок в окне выберите в меню Правка команду Выделить все.
- Чтобы выделить группу файлов, расположенных в окне проводника рядом, щелкните пустое место рядом с первым или последним файлом в группе. Затем перетащите указатель по выделяемым файлам.
Копирование, перемещение, переименование файлов и папок.
Здесь не чего интересного!!!!!
Копирование объектов.
Как это все-таки надоедает учить то что ты давно знаешь.
Копирование файла или папки
1. В окне Мой компьютер или в проводнике Windows выберите файл или папку, которую требуется скопировать.
2. В меню Правка выберите команду Копировать.
3. Откройте папку или диск, куда требуется вставить копию.
4. В меню Правка выберите команду Вставить.
Примечания
- Чтобы выделить сразу несколько файлов или папок, выбирайте объекты, удерживая клавишу CTRL.
- Чтобы выделить папку в левой области окна проводника, щелкните значок папки.
Отправка файла или папки на диск
5. Если файл или папка копируется на дискету, вставьте дискету в дисковод.
6. В окне Мой компьютер или в проводнике Windows выберите файл или папку, которую требуется скопировать.
7. В меню Файл выберите команду Отправить, а затем выберите дисковод, на который копируется файл или папка.
Примечания
- Чтобы выделить папку в левой области окна проводника, щелкните значок папки.
- По команде отправки на диск отправляется копия файла или папки. Оригинал объекта остается в исходном расположении.
Перемещение объектов.
Перемещение файла или папки
8. В окне Мой компьютер или в проводнике Windows выберите файл или папку, которую требуется переместить.
9. В меню Правка выберите команду Вырезать.
10. Откройте папку или диск, куда требуется поместить файл или папку.
11. В меню Правка выберите команду Вставить.
- Кроме того, можно просто перетащить файл или папку в новое расположение.
При этом объект, копируется на новое место, а исходный файл уничтожается.
Переименование объекта.
Изменение имени файла или папки
12. В окне Мой компьютер или в окне проводника выделите файл или папку, которую требуется переименовать.
13. В меню Файл выберите команду Переименовать.
14. Введите новое имя и нажмите клавишу ENTER.
Для переименования с помощью мыши щелкаешь на объекте, а затем на его имени. Набираешь новое имя и нажимаешь Enter .
Примечания
- Предельная длина имени файла составляет 255 символов, включая пробелы. Имена не должны содержать следующих символов: \ / : * ? " < > |
Сохранение файла под другим именем или в другом формате
15. В меню Файл текущей программы выберите команду Сохранить как.
16. Укажите имя и
формат, которые следует использовать при сохранении файла.
Если предыдущая версия этого файла была сохранена под другим именем или в
другом формате, она не изменится.
Печать и редактирование документов в окне проводника.
С помощью проводника отредактировать и напечатать документ. Чтобы отредактировать документ, нужно дважды щелкнуть на нем, после чего откроется приложение с помощью которого этот док. Был создан и откроет его.
Можно также воспользоваться услугами быстрого просмотра, но я как правело, не пользуюсь этим т.к. почти всегда уверен, стоит ли мне открывать документ или нет.
Печать документа
- Если данный документ открыт, выберите в меню Файл команду Печать.
- Если документ не открыт, перетащите его из папки Мой компьютер или окна проводника Windows на соответствующий принтер в папке Принтеры.
Примечания
- На время печати документа в нижнем правом углу панели задач появится значок принтера. Его исчезновение означает, что печать документа завершена.
- Чтобы упростить доступ к принтеру, можно создать для него ярлык на рабочем столе.
ЗАДАНИЕ 8
ГЛАВА 4. Управление файлами и папками на дисках. От «раздела создание папок и управление ими».
Создание папок и управление ими.
Ну, в общем, папка это каталог.
Копирование и перемещение папок.
Смотри выше.
Переименование папки.
То же что и для имени файла.
Ярлыки для этой папки придется отредактировать.
Создание папки.
Создание папки
1. В окне проводника выберите диск, на котором требуется создать новую папку.
2. В меню Файл выберите команду Создать, а затем выберите Папка.
В окне появляется новая папка с именем, которое присвоено ей по умолчанию.
3. Введите имя новой папки и нажмите клавишу ENTER.
- Если новую папку требуется создать внутри другой папки, выберите эту папку и выполните шаги 2 и 3.
Удаление папок.
17. В окне Мой компьютер или в проводнике Windows выберите файл или папку, которую требуется удалить.
18. В меню Файл выберите команду Удалить.
Можно также напрямую перетащить значок файла или папки на значок Корзина. Если при перетаскивании удерживать клавишу SHIFT, объект будет удален без помещения в папку Корзина
Удаление файлов без их помещения в корзину
19. На рабочем столе щелкните правой кнопкой значок и выберите команду Свойства.
20. Установите флажок Уничтожать файлы сразу после удаления, не помещая их в корзину.
При установленном флажке восстановить удаленные файлы невозможно
На рабочем столе дважды щелкните значок . Выберите файлы или ярлыки, которые требуется восстановить. В меню Файл выберите команду Восстановить.
При восстановлении файла, находившегося в удаленной папке, вначале будет восстановлена сама эта папка.
Файлы, удаленные в окне сеанса MS-DOS, файлы, удаленные с сетевых дисков, а также файлы, удаленные со съемных носителей (например дискет), в папку Корзина не помещаются. Такие файлы удаляются сразу без возможности восстановления.
Чтобы открыть файл, находящийся в папке Корзина, перетащите его значок на рабочий стол, а затем дважды щелкните значок. Чтобы восстановить только часть файлов из папки Корзина, выбирайте их, удерживая клавишу CTRL, а затем выберите в меню Файл команду Восстановить.
Когда вы удаляете объект, Винда пересылает его в урну находящуюся на рабочем столе. Такие файлы и папки можно восстановить их на прежние позиции на диске.
Папки и файлы, которые вы считаете удаленными, продолжают оставаться на диске и занимают на нем место, пока находятся в корзине.
Очистка корзины
21. На рабочем столе дважды щелкните значок .
22. В меню Файл выберите команду Очистить корзину.
ЗАДАНИЕ 9
ГЛАВА 4. Управление файлами и папками на дисках. До конца.
Поиск файлов и папок на компьютере.
Чтобы найти файл или папку с помощью проводника. Пуск - найти – файлы и папки или нажать на папку правой кнопкой и из контекстного меню выбрать найти
. В появившемся контекстном меню указать имя (можно пользоваться символами * и ?)

Как искать файлы и папки
23. Нажмите кнопку Пуск, выберите команду Поиск, затем щелкните Искать файлы и папки.
24. В поле Имя введите имя или его часть.
Если имя файла не известно или вы хотите использовать дополнительные возможности поиска, выберите вкладку Дата или Дополнительно.
Если вы хотите указать папку, с которой нужно начинать поиск, выберите ее из списка Где, или нажмите кнопку Обзор.
25. Щелкните Найти.
Замечание
- Если при поиске необходимо различать прописные и строчные буквы, в меню Параметры выберите команду Различать строчные и прописные буквы.
Сужение области поиска с помощью даты.
Вкладка дата изменения дает возможность сузить границы поиска, установив ограничения по дате создания или модификации файла.
Выполнение сложного поиска.
Вкладка дополнительно диалогового окна найти позволяет еще более сузить критерии поиска. Тип позволяет точно определить, файлы какого типа вы хотите найти.
Текстовое окно, помеченное как искать текст, позволяет найти строку текста и найти все файлы содержащие данный текст.
Для поиска файлов и папок определенного размера, воспользуйтесь окном размер.
ЗАДАНИЕ 10
ГЛАВА 5. “Печать из программ для Windows”
Независимо оттого, что вы печатаете, процесс печати почти одинаков.
Каждая программа для Windows, которая позволяет выполнять печать, содержит
Содержит команду печать в своем меню файл. При запуске которой, либо сразу начинается печать, либо выводиться диалоговое окно для установки параметров печати.
Выбор принтера и установка параметров печати.
Программы, написанные для Windows, полагаются на нее в вопросе обеспечения доступа к принтерам. Для использования конкретного принтера он должен быть установлен и сконфигурирован для работы под управлением Windows.
Диалоговое окно печать формируется, как правело, не прикладной программой, а сомой Виндой. Обстоятельство делает установку параметров печати одинаковой для всех программ, которые используют общий диалог печати. Если вам нужно установить параметры принтера, щелкните на кнопке свойства.
При желании установить размер листа и его “ориентацию”, велечину полей и некоторве другие параметры, используйте д/о макет страницы.
Установка свойств принтеры из папки Принтеры.
Можно также установить свойства принтера, щелкнув правой кнопкой мыши на значке принтера и выбрать из контекстного меню пункт свойства. Этот способ обеспечивает максимальные возможности управления принтером.
Управление принтерами.
Очень часто можно запустить работу по печати и не беспокоиться о ней до ее завершения. Для управления принтером откройте папку принтеры и активируйте значок принтера. Появится окно принтера, которое можно использовать для приостановки его работы, прекращения печати задания, проверки состояния задания на печать или удаления всех заданий.
Приостановка принтера и удаление всех заданий на печать.
Для приостановки принтера и удаления заданий, щелкают правой кнопкой мыши на значке данного принтера и из контекстного меню нажимают приостановить печать или удалить задания, соответственно.
Приостановка и прекращение заданий на печать.
 Для приостановки задания на печать нужно выбрать
значок принтера из папки принтеры. Затем щелкнуть кнопкой мыши на задании,
которое нужно приоста-
Для приостановки задания на печать нужно выбрать
значок принтера из папки принтеры. Затем щелкнуть кнопкой мыши на задании,
которое нужно приоста-
новить, и выбрать из меню команды документ => приостановить печать.
Для прекращения выполнения задания на печать и удаления его из очереди выбирают команды документ => отменить печать.
ЗАДАНИЕ 11
ГЛАВА 6. “Работа со справочной системой”
Windows95 содержит справочную систему, которая позволяет получить информацию о ней и установленных на ней прикладных программах.
Справочная система выполнена в виде тематических разделов, каждый из которых содержит информацию на определенную тему. Она является гипертекстовой.
Для запуска справки нужно нажать ПУСК=>Справка или F1.
При просмотре разделов, общий раздел развертывается, и на экране появляется список подразделов и страниц справки. Для просмотра раздела его нужно просто запустить.
Использование выделенных терминов и других
объектов в окне справки.
Определенные термины в тематических разделах выделены цветом и подчеркнуты пунктирной линией – это так называемые гипер ссылки выводящие пояснение по данному термину. Так же можно встретить кнопки ссылок, запускающие программы , которые позволяют выполнить описываемые действия. Кнопки ссылок могут ссылаться, не только на программы, но и на другие тематические разделы, которые содержат информацию, логически связанною с информацией текущего раздела.
Во многих диалоговых окнах имеется кнопка «?» при нажатии на нее, а затем на интересуемом объекте, выводит на экран объяснение функций этого объекта.
Использование справки в программах.
В практически каждой программе для Windows в строке меню имееться пункт “?”,
Дающий доступ к файлу справки данной программы.
Использование предметного указателя.
Справочная система Windows95 включает предметный указатель, он выводиться в окне списка. Можно просмотреть весь список чтобы найти нужный раздел, или ввести свою фразу в текстовое окно.
Поиск слова или фразы в файлах справки.
Справочная система Форточек позволяют найти тематические разделы, которые содержат конкретное слово или фразу. Три способа поиска: с минимальным разме-ром базы данных, с максимальными возможностями поиска, и со специальными
возможностями поиска.
При минимальной б.д. строиться список всех слов используемых в файлах справки
, в котором указывается, в каких отделах они встречаются, поиск происходит почти «моментально». Максимальные возможности поиска требуют больше места на диске для данных, но позволяют искать целые фразы. Спец. Возможности поиска
явл. Промежуточными между первым и вторым способом и позволяют вам самому решить, какие возможности вам требуются.
Можно вводить несколько слов разделенных пробелами, тогда будут отображаться разделы, содержащие все эти слова.
Настройка параметров окна найти.
Три флажка опций в группе «искать разделы, содержащие» и зависящий от них переключатель определяют, в каком порядке должны встречаться в разделе справки искомые слова:
Раскрывающийся список «Отображать слова» позволяет выбирать в окно только слова с заданным расположением символов.
Последние два флажка опций и зависящий от них переключатель управляют тем,
когда начинается поиск.
Если что, то в справочной системе Windows 98 ничего подобного нет.
Добавление информации пользователя к разделам справки.
Можно добавить собственные заметки в раздел для пояснения некоторых тем или просто добавить информацию к разделу применительно к конкретной ситуации.
Копирование текста из файла справки.
Этим, если вы успели заметить, я уже занимался.
Можно скопировать содержание тематического раздела документа для последующего включения в документ. Для этого я обычно использую
Ctrl-C и Ctrl-V (скопировать вставить).
Печать разделов файла справки.
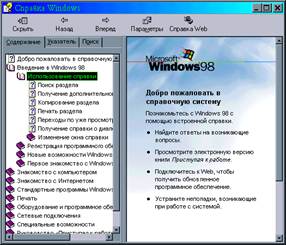
Можно напечатать тематический раздел на принтере. Для этого нужно выбрать из пункта меню параметры, печать раздела. Можно также открыть контекстное меню и выбрать команду печать раздела из него.
ЗАДАНИЕ 12
ГЛАВА 7. “Некоторые стандартные программы для Windows” до раздела
«использование таблицы символов».
Использование папки шрифты.
В Windows 95/98 все установленные шрифты находятся в папке шрифты. Эта папка
Эта папка позволяет устанавливать новые шрифты, просматривать установленные
Шрифты и удалять их. Чтобы открыть эту папку нужно щелкнуть на ее значке, находящемся в панели управления.
Папка Шрифты показывает все шрифты установленные в Windows 95 и может сделать это несколькими способами.
· Скрыть варианты начертания. В этом режиме показывается только список семейств шрифтов, а не все шрифты входящие в эти семейства.
· Крупные значки. Без комментариев.
· Список. Аналогично.
· Сгруппировать схожие шрифты. Шрифты расставляются в соответствии с их внешней похожестью на шрифт, выбранный из раскрывающегося списка.
· Таблица. Думаю, что это уже все знают.
Я все-таки думаю, что для того чтобы просмотреть шрифт не нужно извращятся,
а просто щелкнуть на нем два раза.
Кстати мне всегда было интересно, почему в примере русских шрифтов пишут
«Съешь еще этих мягких французских булочек», откуда это пошло???
Установка и удаление шрифтов.
Перед тем как использовать шрифт в прикладной программе его надо установить в Windows 95. Можно я не буду писать как это делать, т.к. только вчера этим занимался, Ок! Скажу только, что их необязательно копировать в папку шрифты,
Но для того чтобы им воспользоваться, нужно быть подключенным к данному сетевому ресурсу.
Удаление шрифтов.
Нет ничего проще, берешь и удаляешь.
ЗАДАНИЕ 13
ГЛАВА 7. “Некоторые стандартные программы для Windows” до раздела, «использование текстового редактора WordPad”
Использование таблицы символов.
Таблица символов все символы шрифта и использовать даже те из них, которые отсутствуют на клавиатуре. Запустив таблицу символов нужно выбрать нужный шрифт, а затем один или более символов поместить в текстовое окно копировать символы (с помощью двойного щелчка). Затем чтобы вставить в документ, нужно забрать в буфер и в нужном месте, извлечь из него.
Обзор графического редактора Paint и калькулятора.
Paint позволяет создавать и редактировать файлы растра в формате BMP и RLE.
BMP стандартный формат Windows, а RLE сжатый растровый формат ( в настоящее время, в качестве сжатого фор-та применяется JMPEG (JPG)).
Калькулятор – я его иногда использую, когда влом лезть в стол, за обыкновен-ным числогрызом.
ЗАДАНИЕ 14
ГЛАВА 7. “Некоторые стандартные программы для Windows” До конца.
Запуск и настройка WordPad.
WordPad запускаеться из меню пуск => программы => стандартные => WordPad.
WordPad может открывать файлы записанные в разных форматах, для каждого из них можно установить режим переноса слов.
Не производится. В этом режиме WordPad не переносит текст на новую строчку.
В границах окна. Этот режим осуществляет перенос текста на следующею строку,
при достижении края окна.
В границах полей. Этот режим WordPad заставляет переносить текст на новую строку по достижении им правого поля.
Четыре переключателя в группе панели управляют, тем видна, или нет в окне WordPad соответствующая панель или строка, когда редактируется файл в соответствующем формате.
Форматирование текста.
Существуют два способа форматирования текста. Можно установить параметры форматирования, а затем набирать текст. Другой способ выделение текста с помощью указателя мыши, а затем его форматирование.
Можно использовать I указатель для определения места вставки текста и для выделения текста.
Сохранение документа.
Все прикладные программы для виндоус работают одинаково. Меню Файл =>сохранить. Если документ ранее не сохранялся, то появиться диалоговое окно
Сохранение файла. Где вам нужно будет указать имя и тип файла.
Типы файлов, поддерживаемые редактором WordPad.
Текст. Этот тип файла содержит только печатаемые буквенно-числовые символы, включая знаки и символы пунктуации.
Файл Word 6. Этот тип файлов используется для хранения документов в формате редактора Word для Windows 6.0. Этот формат позволяет открывать документы, созданные с использованием любой из версий Word.
Файл Write. Write – текстовый редактор является реквизитом в Windows 3.1.Вы можете открыть в WordPad документы, которые были созданы этим редактором,
Но сохранить в этом формате нельзя.
Файл RTF. Формат RTF является стандартным форматом для сохранения текстовых документов с символьным и абзацным форматированием.
Работа с прикладными программами для Windows.
Большинство прикладных программ для Windows имеют несколько почти одина-ковых меню и функций, и многие команды этих меню являются одинаковыми для всех программ.
Меню файл.
Меню файл содержит команды открытия и сохранения документов. Обычно оно содержит также программы для печати документа, закрытия прикладной прог-раммы и прочие стандартные команды.
Правка.
Меню правка, как правило, содержит команды, которая позволяет копировать данные внутри документа и между документами в одной или разных прикладных
программах, а также удалять данные.
Создание открытие и сохранение документов.
Безотносительно к тому, работает ли данная прикладная программа с текстом, и электронной таблицей, графической информацией, базой данных или другим типом файлов. Она использует одни и те же пункты меню.
При всем моем старание , уважаемые преподаватели я не буду подробно описы-вать как осуществлять элементарные команды, я конечно считаю что это нужно,
но только для полных профанов (я надеюсь, вы понимаете, что если я вам пере-слал это письмо, то я просто обязан знать как это делается).
ЗАДАНИЕ 15
ГЛАВА 8. «Изменение общих установок»
Подобно своим предшественникам 95я Винда обладает большими возможностями настройки, позволяя вам управлять ее работой и внешним видом пользовательского интерфейса.
Изучаем панель управления.
Панель управления содержит программы, позволяющие управлять внешним видом экранного интерфейса и функционированием Windows.
П.у. открывается через Пуск => настройка => п.у. или мой компьютер => п.у.
· Дата/время. Устанавливает системную дату и время.
· Звук. Используется для выбора звуковых схем.
· Клавиатура. Настройка клавы.
· Модемы. Используется для установки и конфигурации модемов.
· Мультимедиа. Управляет широким спектром параметров устройств мультимедиа.
· Мышь. Устанавливает различные параметры мыши.
· Пароли. Используется для управления доступом к сети и установками паролей.
· Питание. используется для управлением питания ПК.
· Принтеры. используется для установки и конфигурирования принтеров.
· Сеть. Используется сетевого имени данного ПК и рабочей группы, а также для ограничения доступа.
· Система. Используется для получения информации о ресурсах данного ПК, установки параметров виртуальной памяти, управления устройствами и установки драйверов устройств, а также для создания системных конфигураций.
· Установка и удаление программ. Без комментариев.
· Установка оборудования. Запускает программу-мастера установки новых устройств.
· Шрифты. Уже описывал.......
· Экран. Позволяет установить вид рабочего стола, цветовую гамму и другие параметры экрана. Также используется для управления настройками монитора.
· Языки и стандарты. Для установки даты, времени, числового формата, знака валюты и других и других национальных стандартов.
Установка времени и даты.
Все очень просто и не требует дополнительных разъяснений.
Изменение установок экрана.
Поскольку Widows 95 (Widows как самолет, тошнит, а выйти некуда) является графической ОС, она имеет некоторые средства управления своим экранным интерфейсом. Значок на панели управления (также можно войти, щелкнув правой кнопкой мыши на рабочем столе и выбрав пункт свойства) позволяет изменять расширение экрана и количество цветов, менять рисунок, выбирать готовую, создавать собственную цветовую гамму, устанавливать заставку, менять тип монитора (видеоадаптера), а также изменять другие настройки влияющие на внешний вид.
Установка рисунка. Какой у меня рисунок на Р.С., вы можете посмотреть выше.
Заставка. Мне очень нравиться «Метаморфозы» из стандартного набора Windows.
Устанока цветовой гаммы и шрифтов. Мне не нравиться не одна из предложенных Windows схем и поэтому я сам всегда их устанавливаю.
Изменение параметров дисплея. Обычно я использую разрешение 800 X 600 и количество цветов High Color (16 разрядов). Я считаю, что этого вполне достаточно для работы с любыми приложениями, которые я использую.
Установки размеров шрифта. У меня раньше возникали затруднения такого рода, но сейчас таких проблем уже нет.
Указание типа дисплея и монитора. В настоящее время у меня на компьютере
установлены: монитор OPTIQUEST V655-3, адаптер S3 ViRGE-DX-GX (PCI с двумя метрами VRAM) и я не собираюсь нечего менять, разве, что видео карточке пару метров не помешает.
Управление работой клавиатуры.
Я обычно, интервал повтора ставлю средний, а скорость повтора на максимум, скорость мерцания курсора, примерно раз в секунду.
Использование многоязычной клавы.
Мои установки: американская и русская раскладка, английский основной, Ctrl-Shift для переключения.
Установки параметров мыши.
Я не левша, скорость нажатия максимальная.
Установка параметров курсора.
Принципе, никаких установок я не использую, а наоборот отключил все схемы чтоб
Не создавать дополнительный тормоз, под 98й виндой. В 95м я использовал разли-чные движущееся курсоры, сам создавал схемы, но тогда ресурсы позволяли.
(если хотите, пришлю вам несколько красивых курсоров)!!!!
ЗАДАНИЕ 16
ГЛАВА 9. «Обмен данными»
После создания документа его можно использовать целиком или по частям в другом документе, экономя время и уменьшая количество потенциальных ошибок.
Возможность обмена данными между прикладными программами в Windows 95 помогают быстро копировать и передавать части одного документа в другой. В большинстве прикладных программ для Винды можно копировать и перемещать данные различных типов между документами, даже если они были созданы различными программами.
95я Винда поддерживает два типа обмена данными статистический и динами-ческий
Функционирование буфера обмена.
Буфер обмена представляет собой специальную область памяти, к которой имеют доступ все прикладные программы. Прикладная программа может вырезать или скопировать данные в буфер обмена. Другие программы могут затем вставить данные из буфера обмена в свои документы. Просмотр буф-Обм. Осуществляется с помощью специальной программы (папки), которая запускается через пуск.
Копирование из одной прикладной программы в другую.
Копирование из одной прикладной программы в другую является простой задачей. Для копирования с использованием буфера нужно скопировать(для переноса вырезать) выделенные данные в буфер, затем вставить данные из буфера в новое место.
Все прикладные проги под Винду обеспечивают одинаковый набор для вырезания
,копирования и вставки данных. Эти команды расположены в меню правка.
Форматы данных в буфере обмена.
Существуют много стандартных форматов данных в буфере обмена, кроме того, прикладные программы могут использовать свои собственные форматы специфические для них.
Распространенные текстовые форматы.
· Текст. Неформатированный текст, использующий текущий шрифт Windows.
· Форматированный текст (RTF). Формат RTF сохраняет форматирование документа в целом, а также абзацное и символьное форматирование.
· Текст (OEM). Это неформатированный текст в какой либо специальной кодировке.
Распространенные графические форматы.
· Растровый формат (рисунок BMP) этот формат является представлением изображения в виде растра, состоящего из отдельных точек.
· Рисунок DIB. Независимый от устройств растровый формат.
· Рисунок WMF. Этот формат является специальным форматом. В отличии от растрового этот состоит из графических элементов.
ЗАДАНИЕ 17
ГЛАВА 10. «Использование сети» До раздела «рабочие группы и имена компьютеров»
Windows 95 Имеет встроенную поддержку работы с сетями. Можно использовать ее как отдельную сеть или во взаимодействии с другими сетевыми о.с., такими как Novell Netware. Работа с сетями на той же сетевой модели, что и Windows для рабочих групп или Windows NT, и это делает Windows 95 хорошей о.с. для использования в средах c NT-Серверами и рабочими станциями Windows для рабочих групп.
Знакомство с сетевыми ресурсами.
Основным назначением локальных сетей является предоставление пользователям компьютеров возможности совместного использования прикладных программ, документов и устройств.
Windows 95 функционально полную сетевую подсистему, которая позволяет совместное использование сетевых ресурсов на любых ПК, работающих под управлением Винды. Компьютер который предоставляет свои ресурсы для совместного использования называется сервером. ПК, который имеет достып к общим ресурсам другого компьютера наз. Клиентом.
В ряде организаций прикладные программы хранятся на центральном сервере для предотвращения несанкционированного копирования и централизованного их использования. Кроме того, часто бывает необходимо совместное использование документов и иных типов файлов несколькими работниками. Windows 95 позволяет пкладным программам и другим файлам быть совместно используемыми в локальной сети независимо от того где они расположены.
Помимо, использование общих дисков Windows 95 поддерживает использование общих принтеров.
ЗАДАНИЕ 18
ГЛАВА 10. «Использование сети» До раздела «доступ к общему диску»
Windows 95 использует рабочие группы для создания внутренней структуры сети.
В концептуальном смысле рабочая группа являться группой пользователей, которые имеют что-то общее. В действительности вы можете быть членом более чем одной группы.
Когда вы просматриваете ресурсы сети, 95 и 98 винда выводит список подсоединенных к ней компьютеров. Для лучшей организации этого списка. Windows 95 объединяет компьютеры в рабочие группы, в которых они присутствуют под своими именами.
Имена ресурсов.
Общие ресурсы также имеют свои имена. Если вы предоставляете, какой либо ресурс своего компьютера, то нужно дать ему сетевое имя. Это позволяет другим пользователям подсоединяться и использовать данный ресурс.
Совместное использование дисков и папок.
Одним из из типов совместного использования ресурсов, являться совместное использование дисков в локальной сети.
Можно сделать общим весь диск или только его папку. У общего диска становятся доступными все его папки. Если только одну папку, то общими становятся все подкаталоги.
Для того чтоб сделать какой-то ресурс общим нужно открыть контекстное меню диска или папки щелкнуть на вкладке свойства, выбрать пункт доступ.
Установить флажок общий ресурс, что сделает доступным средства управления.
· Сетевое имя. Это имя, под которым происходит совместное использование ресурса.
· Заметки. Произвольный комментарий или описание ресурса.
· Только чтение. Без комментариев.
· Полный. Полный доступ к ресурсу, с возможностью записи и внесения информации.
· Определяется паролем. В зависимости от набранного пароля пользователи получают доступ, либо только для чтения, либо полный.
Исключения ресурса из числа общих.
Для снятия доступа с общего ресурса, нужно войти в свойства и установить локальный ресурс, после чего нажать ОК.
ЗАДАНИЕ 19
ГЛАВА 10. «Использование сети» До раздела «Совместное использование принтеров»
Доступ к общему диску.
То, что нужно знать для подключения к общему диску, это имя ПК, или хотя бы имя ресурса.
Доступ к совместным ресурсам происходит через папку сетевое окружение. В которой появляется список всех компьютеров текущей рабочей группы. Папка С.О.
Всегда выводит список всех доступных принтеров и серверов. Для использования ресурсов определенного компьютера нужно выбрать значок. Чтобы открыть соот-ветствующую папку. Содержимое папки появляется в окне также, как если бы оно было бы расположено на локальном жестком диске.
Если ресурс защищен паролем, то для его использования нужно ввести пароль, после чего можно использовать ресурс постоянно, если установить соответ-ствующий флажок. Папка вся сеть из сетевого окружения, делает доступными все компьютеры, серверы, принтеры сети, даже за пределами текущей рабочей группы.
Создание ярлыков общих ресурсов.
Для этого нужно найти паку ресурса и перетащить его на рабочий стол правой кнопкой. Затем выбрать команду создать ярлык.
Назначение ресурсу буквы диска.
Для этого нужно знать имя компьютера и ресурса. Затем правой кнопкой мыши щелкнуть на значке мой компьютер и выбрать из контекстного меню команду подключить сетевой диск.
После чего в появившемся окне нужно задать букву диску и указать UNC-имя ресурса.
Если установить соответствующий переключатель, то Windows при каждом запуске автоматически будет назначать удаленному ресурсу назначенную букву.
Совместное использование оптических (компакт) и гибких дисков.
Осуществляется также как и использование жестких дисков. Затем исключением, что доступ к оптическим дискам осуществляется в режиме только для чтения. А также нельзя получить доступ к мультимедиа дискам.
А с гибкими все просто (главное не забыть вставить диск).
ЗАДАНИЕ 20
ГЛАВА 10. «Использование сети» до конца.
Совместное использование принтеров.
В сети можно использовать принтеры для совместного использования.
Совместное использование локального принтера.
Для того чтоб сделать какой-то принтер общим нужно открыть папку принтеры открыть контекстное меню нужного принтера щелкнуть на вкладке свойства, выбрать пункт доступ. Установить флажок общий ресурс, что сделает доступным средства управления.
Установка сетевого принтера.
Папка сетевое окружение выводит на экран значок для каждого сетевого принтера доступного в данной рабочей группе. Можно выполнять печать на сетевом принтере перетаскивая, документ из папки и оставляя его на значке принтера.
Для печати на принтере из прикладной программы нужно сначала подключить его. Для этого нужно открыть паку принтеры и дважды щелкнуть на значке установка принтера, а затем на кнопке далее. После чего нужно будет указать, что подключаемый принтер локальный. Затем нужно указать имя запрашиваемого принтера. Далее просто следовать указаниям которые будет выдавать Windows.
Выполнение печати через сеть.
После установки сетевого принтера можно печатать на нем, как если бы он был локальным.
Неужели я сделал это, даже не вериться.
За время выполнения первого пакета
Заданий я стал печатать в три раза
быстрее, стал более организованным,
приобрел волевой подход к некоторым делам,
и даже кое, что узнал про виндоос.
И это только начало, а что будет дальше.
Ваша программа не только учит работе с компьютером,
Но и учит, по другому смотреть на некоторые вещи.
В частности, сколько времени мы порой теряем зря...
С уважением Суворов Сергей Владимирович.