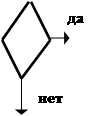Рефераты по геополитике
Рефераты по государству и праву
Рефераты по гражданскому праву и процессу
Рефераты по делопроизводству
Рефераты по кредитованию
Рефераты по естествознанию
Рефераты по истории техники
Рефераты по журналистике
Рефераты по зоологии
Рефераты по инвестициям
Рефераты по информатике
Исторические личности
Рефераты по кибернетике
Рефераты по коммуникации и связи
Рефераты по косметологии
Рефераты по криминалистике
Рефераты по криминологии
Рефераты по науке и технике
Рефераты по кулинарии
Рефераты по культурологии
Рефераты по зарубежной литературе
Рефераты по логике
Рефераты по логистике
Рефераты по маркетингу
Рефераты по международному публичному праву
Рефераты по международному частному праву
Рефераты по международным отношениям
Рефераты по культуре и искусству
Рефераты по менеджменту
Рефераты по металлургии
Рефераты по муниципальному праву
Рефераты по налогообложению
Рефераты по оккультизму и уфологии
Рефераты по педагогике
Рефераты по политологии
Рефераты по праву
Биографии
Рефераты по предпринимательству
Рефераты по психологии
Рефераты по радиоэлектронике
Рефераты по риторике
Рефераты по социологии
Рефераты по статистике
Рефераты по страхованию
Рефераты по строительству
Рефераты по схемотехнике
Рефераты по таможенной системе
Сочинения по литературе и русскому языку
Рефераты по теории государства и права
Рефераты по теории организации
Рефераты по теплотехнике
Рефераты по технологии
Рефераты по товароведению
Рефераты по транспорту
Рефераты по трудовому праву
Рефераты по туризму
Рефераты по уголовному праву и процессу
Рефераты по управлению
Реферат: Основные понятия информатики
Реферат: Основные понятия информатики
Большинство ученых в наши дни отказываются от попыток дать строгое определение информации и считают, что информацию следует рассматривать как первичное, неопределимое понятие подобно множества в математике. Некоторые авторы учебников предлагают следующие определения информации:
Информация – это знания или сведения о ком-либо или о чем-либо.
Информация – это сведения, которые можно собирать, хранить,
передавать, обрабатывать, использовать.
Информатика – наука об информации или
– это наука о структуре и свойствах информации,
– способах сбора, обработки и передачи информации или
– информатика, изучает технологию сбора, хранения и
переработки информации, а компьютер основной
инструмент в этой технологии.
Информация - от латинского information - сведения, разъяснения, изложение.
В быту под информацией понимают сведения об окружающем мире и протекающих в нем процессах.
В теории информации под информацией понимают не любые сведения, а лишь те, которые снимают полностью или уменьшают существующую до их получения неопределенность. По определению К.Шеннона, информация - это снятая неопределенность.
Информация - это отражение внешнего мира с помощью знаков или сигналов.
Информационная ценность сообщения заключается в новых сведениях, которые в нем содержатся ( в уменьшении незнания).
Свойства информации 1)полнота, 2)достоверность, 3)ценность,
4)актуальность, 5)ясность.
Задание: приведите примеры информации:
· в неживой природе (например, в геологии или археологии);
· в биологических системах (например, из жизни животных и растений);
· в технических устройствах (например, телевидение, телеграфные сообщения);
· в жизни общества (например, исторические сведения, реклама, средства массовой информации, общение людей).
Информация всегда связана с материальным носителем. Носителем информации может быть:
· любой материальный предмет (бумага, камень и т.д.);
· волны различной природы: акустическая (звук), электромагнитная (свет, радиоволна) и т.д.;
· вещество в различном состоянии: концентрация молекул в жидком растворе, температура и т.д.
Машинные носители информации: перфоленты, перфокарты, магнитные ленты, и т.д.
Сигнал - способ передачи информации. Это физический процесс, имеющий информационное значение. Он может быть непрерывным или дискретным.
Сигнал называется дискретным, если он может принимать лишь конечное число значений в конечном числе моментов времени.
Аналоговый сигнал - сигнал, непрерывно изменяющийся по амплитуде и во времени.
Сигналы, несущие текстовую, символическую информацию, дискретны.
Аналоговые сигналы используют в телефонной связи, радиовещании, телевидении.
Задания:
1. Приведите примеры информации с указанием ее носителя. Какого типа сигнал передает эту информацию?
2. Приведите примеры непрерывных сигналов.
3. Приведите примеры дискретных сигналов.
Говорить об информации вообще, а не применительно к какому- то ее конкретному виду беспредметно. Классифицировать ее можно:
· по способам восприятия ( визуальная, тактильная и т.д.);
· по форме представления ( текстовая, числовая, графическая и т. д.);
· по общественному значению( массовая, специальная, личная).
Основные направления в информатике: кибернетика, программирование, вычислительная техника, искусственный интеллект, теоретическая информатика, информационные системы.
Персональный компьютер - это устройство для хранения и переработки информации или программно-управляемое устройство, предназначенное для приема, переработки, хранения и выдачи информации.
Системный блок, клавиатура, монитор (дисплей)- основные части любого персонального компьютера.
В корпусе системного блока располагаются: ПЗУ, ОЗУ, блок питания, центральный процессор (мозг ЭВМ, который перерабатывает информацию).
ОБЩАЯ СХЕМА ЭВМ
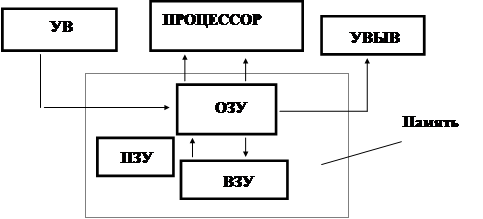
УВ -устройства ввода информации в ЭВМ (клавиатура, мышь, ВЗУ, сканер)
УВЫВ -устройства вывода информации (дисплей, принтер, ВЗУ, графопостроитель)
ОЗУ (ОП или RAM) -оперативное запоминающее устройство (оперативная память) быстрая память, которая состоит из ячеек, имеющих свой адрес.
Принципиальной особенностью ОЗУ является его способность хранить информацию только во время работы машины. Когда вы включаете компьютер, в оперативную память заносятся (загружаются) цепочки байтов в которых хранится операционная система. Когда вы выключаете компьютер, то содержимое ОЗУ стирается.
ВЗУ - (внешние запоминающие устройства) предназначены для постоянного хранения информации, (дискета, жесткий диск, компакт-диск)
ПЗУ (ROM) - память, предназначенная только для чтения.
Современные компьютеры обладают принципом открытой архитектуры.
Принцип открытой архитектуры означает, что возможна лёгкая замена устаревших частей ЭВМ, новая деталь (блок) будет совместима со всем тем оборудованием, которое использовалось ранее.
Возможность обмена данными между компьютерами по обычной телефонной связи обеспечивают модемы, факс-модемы, которые преобразуют телефонные сигналы в компьютерные и наоборот.
Краткая история вычислительной техники
В XIX веке усилиями ученых разных стран (Чебышев - Россия, Беббидж- Англия) были созданы механические арифмометры и первые машины с программным управлением. Интересно, что первым программистом мира стала дочь известного поэта Байрона Ада Лавлейс.
В 1642 г. Блез Паскаль создал суммирующую машину. Развитие электронной вычислительной техники в СССР тесно связано с именем академика С.А. Лебедева, под руководством которого были созданы первые отечественные ЭВМ: в 1951 году в Киеве - МЭСМ (Малая Электронная Счетная Машина) и в 1952 году в Москве - БЭСМ (Быстродействующая Электронная Счетная Машина). История вычислительной техники уникальна фантастическими темпами развития аппаратных и программных средств.
|
поколения |
годы |
элементы |
размеры |
примеры |
| I | 40-50 | лампы | Маш.зал |
Минск, МЭСМ Урал , БЭСМ |
| II | 50-60 | транзисторы | комната |
“Минск-2” “Минск-22”, Минск-32 |
| III | 60-70 | микросхемы, малые интегральные схемы | шкаф |
IBM-360,IBM-370, EC-1022, 1035... |
| IV | 70-80 |
интегральные |
стол | “Apple”, все персональные компьютеры |
Проект пятого поколения
| V | 80-90 | оптические среды | “доска” |
Представление информации в ЭВМ.
Системы счисления: двоичная, восьмеричная,
шестнадцатеричная. Перевод целых чисел.
Обработка информации в ЭВМ основана на обмене электрическими сигналами между различными устройствами машины. Эти сигналы возникают в определенной последовательности. Признак наличия сигнала можно обозначить цифрой 1, признак отсутствия - цифрой 0. Таким образом, в ЭВМ реализуются два устойчивых состояния. С помощью определенных наборов цифр 0 и 1 можно закодировать любую информацию. Каждый такой набор нулей и единиц называется двоичным кодом. Количество информации, кодируемое двоичной цифрой - 0 или 1 - называется битом. С помощью набора битов, можно представить любое число и любой знак. Знаки представляются восьмиразрядными комбинациями битов- байтами (т.е. 1 байт = 8 бит). Например, русская буква А - байт 10000000. Любую комбинацию битов можно интерпретировать как число. Например, 110 означает число 6, а 01101100 - число 108. Число может быть представлено несколькими байтами.
Таким образом, в ЭВМ информация кодируется двумя видами символов. Такому представлению соответствует система счисления, в которой используется всего два цифровых знака - 0 и 1. Дадим определение системы счисления (с/с): система счисления - это совокупность правил и приемов записи чисел с помощью набора цифровых знаков (алфавита). Количество цифровых знаков называют основанием системы счисления.
Различают два типа систем счисления:
· позиционные, когда значение каждой цифры числа определяется ее местом (позицией) в записи числа;
· непозиционные, когда значение цифры в числе не зависит от ее места в записи числа.
Примером непозиционной системы счисления является римская :IX, IV, XV и т.д.
Примером позиционной системы счисления можно назвать десятичную систему, используемую повседневно.
Любое целое число в позиционной системе можно записать в форме многочлена
· Xs={AnAn-1...A1A0}s=An•Sn+An-1•Sn-1+...+A1•S1+A0•S0
где s - основание с/с;
А- значащие цифры числа, записанные в данной с/с;
n - количество разрядов числа
Пример 1. Число 534110 запишем в форме многочлена:
534110=5•103+3•102+4•101+1•100
Пример 2. Число 32110 запишем в двоичной системе счисления. Для этого необходимо разложить число в виде суммы по степеням 2 .
32110=1•28+1•26+1•20
Затем, записываем коэффициенты при степенях двойки (от минимальной нулевой степени к максимальной) справа налево. Поэтому данное число в двоичной системе счисления будет иметь вид: 1010000012
Для того, чтобы решить обратную задачу: перевести число из двоичной системы счисления в десятичную, необходимо воспользоваться формулой * и произвести вычисления в 10-ой системе счисления.
Пример 3. Число 101001012 перевести в 10-ую систему счисления.
101001012=1•20+1•22+1•25+1•27=16510
Упражнения
1.Перевести числа из 10-ой с/с в 2-ую систему счисления:
1/ 165 2/ 198 3/ 541 4/ 849 5/ 127
6/ 195 7/ 289 8/ 513 9/ 600 10/ 720
2.Перевести числа из 2-ой в 10-ую систему счисления:
1/ 110101 2/ 100111 3/ 1101100 4/ 1011101
5/ 11011101 6/ 10010100 7/ 111001010 8/ 110001011
Арифметические действия над целыми числами в 2-ой системе счисления :
|
1.Операция сложения выполняется с использованием таблицы двоичного сложения в одном разряде: Пример 4. 10012 11012 111112 10102 10112 12 100112 110002 1000002 2.Операция вычитания выполняется с использованием таблицы вычитания, в которой 1 обозначается заем в старшем разряде. Пример 5. 1011100112 1101011012 1000110112 1010111112 0010110002 0010011102 3.Операция умножения выполняется по обычной схеме, применяемой в десятичной с/с с последовательным умножением множимого на очередную цифру множителя. Пример 6. х 110012 х 1012 11012 112 11001 101 11001 101 11001 11112 1010001012 4.Операция деления выполняется по алгоритму, подобному алгоритму выполнения операции деления в 10-ой с/с. Пример 7. 1010001012 11012 1000110002 11112 1101 11012 1111 100102 1110 0010100 1101 1111 1101 10102 -остаток 1101 0 |
+ 0 1 0 0 1 1 1 10 - 0 1 0 0 11 1 1 0 х 0 1 0 0 0 1 0 1 |
Упражнения.
1.Произвести 1/ 100100112 2/ 10111012 3/ 101100112
сложение в 2 1011011 11101101 1010101
системе счисления
2.Произвести 1/ 1000010002 2/ 1101011102 3/ 111011102
вычитание в 2 10110011 10111111 1011011
системе счисления
3.Произвести 1/ 1000012 2/ 1001012 3/ 1111012
умножение в 2 111111 111011 111101
системе счисления
4.Произвести 1/ 111010001001 : 1111012
деление в 2 2/ 100011011100 : 1101102
системе счисления 3/ 10000001111 : 1111112
Восьмеричная, шестнадцатеричная системы счисления.
При наладке аппаратных средств ЭBM или создании новой программы часто возникает необходимость заглянуть внутрь памяти ЭВМ, чтобы оценить ее текущее состояние. Но там все заполнено длинными последователями нулей и единиц - двоичными числами. Эти последовательности очень неудобны для восприятия. В связи с этим двоичные числа стали разбивать на группы по три или четыре разряда. Из трех нулей и единиц можно составить восемь различных двоичных чисел, а из четырех - шестнадцать. Для кодирования 3 бит требуется 8 цифр, поэтому взяли цифры от 0 до 7 десятичной системы счисления, т.е. получили алфавит восьмеричной системы счисления. (см.табл.1)
Таблица 1.
|
Восьмеричная запись |
Двоичная запись |
Восьмеричная запись |
Двоичная запись |
|
0 1 2 3 |
006 001 010 011 |
4 5 6 7 |
100 101 110 111 |
Трехразрядное число, соответствующее цифре восьмеричного числа, называется двоичной триадой.
В связи с этим прост переход от двоичного представления числа к восьмеричному: двоичную запись числа справа налево разделяют на триады (в случае необходимости триаду можно слева дополнить нулями) и заменяют каждую триаду соответствующей восьмеричной цифрой.
Пример 8.
11110102=0011110102=1728
Обратный переход осуществляется также просто: каждую цифру восьмеричной записи заменяют ее двоичным представлением.
Пример 9.
5138=1010010112, 3178=0110011112
В связи с этим можно рассматривать два способа перевода чисел из 10-ой системы счисления в 8-ую систему счисления: 1 способ - воспользоваться формулой * разложить число по степеням 8 и 2 - перевести число сначала в двоичную систему счисления, а затем в 8-ую систему счисления.
Пример10. Перевести число 12510 в 8-ую с/с.
1 способ: 12510=5•80+7•81+1•82=1758
2 способ: 12510= 20+22+23+24+25•26=11111012=1758
Перевод из 8-ой системы счисления в 10-ую систему счисления производится аналогично переводу чисел из 2 системы счисления в 10-ую систему счисления по формуле *.
Пример 11. Перевести число 2738 в 10-ую с/с
2738=3•80+7•81+2•82=18710
Для кодирования 4 бит необходимо 16 знаков, для чего используется 10 цифр десятичной системы и 6 букв латинского алфавита (см. табл. 2)
Таблица 2.
|
Шестнадцатеричная |
Двоичная запись |
Шестнадцатеричная |
Двоичная запись |
|
0 |
0000 |
8 |
1000 |
Четырехзначное двоичное число, соответствующее цифре шестнадцатеричного числа, называется двоичной тетрадой.
Переход от шестнадцатеричной системы к двоичной (и обратно) так же прост, как от восьмеричной к двоичной, только заменяются тетрады двоичных цифр на шестнадцатеричную запись.
Пример 12. Число В316 перевести в 2-ую систему счисления
В316=101100112
Пример 13. Число 11110011102 перевести в 16-ую систему счисления
11110011102=3СЕ16
Таким образом, чтобы перевести число из 10-ой системы счисления в 16-ую можно воспользоваться двумя способами: по формуле * , (размножить число по степеням числа 16) или произвести последовательно перевод в 2-ую систему счисления, а затем в 16-ую систему счисления.
Пример 14. Число 36510 перевести в 16-ую с/с
1 способ 36510=13•160+6•161+1•162=16А16
2 способ 36510=1•20+1•22+1•23+1•25+1•26+1•28=1011011012=16А16
Упражнения
1.Переведите числа из 2-ой с/с в 8-ую ,16-ую с/с
1/ 1001011102 2/ 1000001112 3/ 1110010112
4/ 10001110112 5/ 10110010112 6/ 1100110010112
2.Переведите числа из 10-ой с/с в 8-ую, 16-ую с/с
1/6910 2/ 7310 3/ 11310 4/ 20310 5/ 35110 6/ 64110
3.Переведите числа из 8-ой с/с в 10-ую с/с
1/ 358 2/ 658 3/ 2158 4/ 3278 5/ 5328 6/ 7518
4.Переведите числа из 16-ой с/с в 10-ую с/с
1/ D816 2/ 1AE16 3/ E5716 4/ 8E516 5/ FAD16 6/ADC16
Сложение и вычитание в 8-ой с/с.
При выполнении сложения и вычитания в 8-ой с/с необходимо соблюдать следующие правила:
1) в записи результатов сложения и вычитания могут быть использованы только цифры восьмеричного алфавита;
2) десяток восьмеричной системы счисления равен 8, т.е. переполнение разряда наступает, когда результат сложения больше или равен 8.
В этом случае для записи результата надо вычесть 8, записать остаток, а к старшему разряду прибавить единицу переполнения;
3)если при вычитании приходится занимать единицу в старшем разряде, эта единица переносится в младший разряд в виде восьми единиц.
Пример 15. 7708 7508
236 236
12268 5128
Сложение и вычитание в 16-ой с/с.
При выполнении этих действий в 16-ой с/с необходимо соблюдать следующие правила:
1)при записи результатов сложения и вычитания надо использовать цифры шестнадцатеричного алфавита: цифры, обозначающие числа от 10 до 15 записываются латинскими буквами, поэтому , если результат является числом из этого промежутка, его надо записывать соответствующей латинской буквой;
2)десяток шестнадцатеричной системы счисления равен 16, т.е. переполнение разряда поступает, если результат сложения больше или равен 16, и в этом случае для записи результата надо вычесть 16, записать остаток, а к старшему разряду прибавить единицу переполнения;
3)если приходится занимать единицу в старшем разряде, эта единица переносится в младший в виде шестнадцати единиц.
Примеры 16. В0916 В0916
TFA 7FA
1A0316 30F16
Упражнения
1.Выполните сложение 8-ых чисел
1) 7158 2) 5248 3) 7128 4) 3218 5) 57318 6) 63518
373 57 763 765 1376 737
2.Выполните вычитание 8-ых чисел
1) 1378 2) 4368 3) 7058 4) 5388 5) 72138 6) 71358
72 137 76 57 537 756
3.Произвести сложение 16-ых чисел
1) А1316 2) FOB16 3) 2EA16 4) ABC16 5) A2B16 6) E2D816
16F 1DA FCE C7C 7F2 2CA3
4.Произвести вычитание 16-ых чисел
1) А1716 2) DFA16 3) FO516 4) DE516 5) D3C116 6) F1C516
1FС 1AE AD AF D1F DEB
Как было отмечено выше, компьютер способен распознавать только значения бита: 0 или 1. Однако чаще он работает с байтами ( 1 байт= 8 бит). Вся работа компьютера - это управление потоками байтов, которые устремляются в машину с клавиатуры или дисков, преобразовываются по командам программ, временно заполняются или записываются на постоянное хранение, а также появляются на экране дисплея или бумаге принтера в виде знакомых букв, цифр, служебных знаков.
Большие наборы байтов удобнее измерять более крупными единицами:
1024 байт=1 Кбайт (килобайт)
1024 байт (1048576 байт)= 1 Мбайт (мегабайт)
Какое же целое положительное число можно записать в 1 байте? Максимальное двоичное число в восьмиразрядном байте 111111112=25510. Если же потребуется записать большее число, то потребуется несколько байт. Отсюда видно, что вместе с 0 в одном байте можно записать 256 различных десятичных чисел.
Это свойство байта помогает интерпретировать нажатие любой клавиши, т.е. комбинацию нулей и единицу (один байт) как десятичное число от 0 до 255. Для машины это число может служить номером «литеры» с изображением нажатой клавиши, которая хранится в памяти машины. Специальные электронные схемы поэтому номеру находят «литеру» и «печатают» ее на экране. Каждой букве, цифре, служебному знаку присвоен какой-либо код - десятичное число в диапазоне от 0 до 255. Эти коды хранятся в специальной кодовой таблице, которая делится на две половины ( с кодами от 0 до 127 и от 128 до 255).
Во всем мире в качестве стандарта принята таблица ASCII, которая кодирует половину возможных символов - от 0 до 127.
Вторая половина кодовой таблицы (коды от 128 до 255) предназначена для размещения символов национальных алфавитов, псевдографических символов, некоторых математических знаков.
Следует знать, что прописные и строчные буквы имеют разные коды, а многие латинские и русские буквы имеют визуально неразличимые начертания, но разные коды (например А, С).
Пример 17.
Слово ЭВМ в кодах будет выглядеть как 157 130 140, а слово Компьютер - 138 174 172 175 236 238 226 165 224
Упражнения
1.Сколько бит в слове:
а) «компьютер» б) «величина»
2.Сколько бит информации содержится в сообщении объемом 1 Кбайт, 1,5 Кбайт?
3.Какова скорость передачи информационного сообщения в бит/сек передачи информационного сообщения объемом 3 Кбайта, переданного за 2 мин?
4.Что зашифровано с помощью последовательности кодов, если:
а)код буквы «М» в таблице кодировки равен 151:
151 128 151 128
б)код буквы «О» в таблице равен 142:
145 142 144 146
Опорный конспект по теме «Алгоритмизация»
Слово алгоритм возникло от algorithm- латинской формы имени великого математика IX века аль- Хорезми, который сформулировал правила выполнения 4 арифметических действий над многозначными числами.
Алгоритм - это организованная последовательность действий, понятных для некоторого исполнителя, ведущая к решению поставленной задачи.
Алгоритм - это конечная последовательность однозначных предписаний, исполнение которых позволяет с помощью конечного числа шагов получить решение задачи, однозначно определяемое исходными данными.
Алгоритм может быть предназначен для выполнения его человеком или компьютером.
Свойства алгоритма:
1. Массовость - алгоритм должен быть применен для класса подобных задач.
2. Дискретность - алгоритм состоит из ряда шагов.
3. Определенность - каждый шаг алгоритма должен пониматься однозначно и не допускать произвола.
4. Результативность - алгоритм должен приводить к решению поставленной задачи за конечное число шагов
Виды алгоритма:
1. Линейный - алгоритм, в котором все предписания (шаги) выполняются так, как записаны, без изменения порядка следования, строго друг за другом.
2. Разветвляющийся - алгоритм, в котором выполнение того или иного действия (шага) зависит от выполнения или не выполнения какого-либо условия.
3. Циклический - алгоритм, в котором некоторая последовательность действий повторяется несколько раз.
Каждый исполнитель алгоритма имеет свою систему команд (набор действий) и свою среду, (набор объектов, над которыми совершаются действия), в которой, и только в ней, он работает.
Пример: Исполнитель чертежник имеет свою систему команд: вперед (1 см), направо 90 градусов (по часовой стрелке) и свою среду - чертежную доску. Результатом исполнения следующего алгоритма будет рисунок.
 Вперед (1 см), направо 90, вперед (1 см),
Вперед (1 см), направо 90, вперед (1 см),
направо 90, направо 90, направо 90,
вперед (1 см), направо 90, вперед (1 см)
![]()
Способы записи алгоритма:
1. Словесно-формульное описание (на естественном языке с использованием математических формул).
2. Графическое описание в виде блок-схемы (набор связанных между собой геометрических фигур).
3. Описание на каком-либо языке программирования (программа).
Программа - это набор машинных команд, который следует выполнить компьютеру для реализации того или иного алгоритма.
Программа - это форма представления алгоритма для исполнения его машиной.
Фигуры, используемые в блок-схемах.
| Начало и конец алгоритма | ввод и вывод данных | вычисления | логический блок (проверка условия) |
|
|
|
Основные этапы решения задач на ЭВМ:
1. Математическая постановка задачи - это формулировка задачи как задачи некоторого раздела математики.
2. Построение математической модели.
Модель - Это замещение изучаемого объекта другим объектом, который отражает существенные стороны данного объекта. Изучаемый объект может иметь несколько моделей в зависимости от требуемой точности результатов вычислений.
Пример. Определить периметр крышки стола.
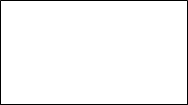 |
|||
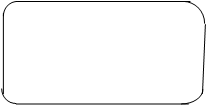 |
|||
рисунок 1 рисунок 2
Здесь нас интересуют лишь размеры крышки стола, поэтому заменим реальный объект - “стол” плоской геометрической фигурой, размеры и конфигурация которой соответствуют поверхности крышки. Это может быть такая фигура (рис.1)
Однако предварительно следует доказать, что радиусы закругления всех углов крышки стола, с точки зрения требуемой точности вычисления результатов, можно считать равными, и только после того фигура на рис.1 может считаться моделью крышки стола.
Если это доказано, то математическая постановка задачи имеет такой вид:
исходные данные: r- радиус закругления,
a, b, c, d- размеры прямолинейных частей фигуры;
результат: Р (периметр);
Вычислить значение Р: Р= 2Пr+a+b+c+d.
Если величина r такова, что при требуемой точности вычисления результатов закруглением углов можно пренебречь, то в качестве модели объекта можно взять четырехугольник общего вида (рис.2). В этом случае приходим к такой задаче:
исходные данные: а, b, с, d- размеры прямолинейной части фигуры;
результат: Р (периметр).
Вычислить значение Р: Р=a+b+c+d.
В качестве модели объекта задачи можно взять прямоугольник со сторонами а и b. Если окажется, что при заданной точности вычисления противоположенные стороны крышки можно считать равными, как и диагонали ее, МПЗ имеет такой вид:
исходные данные: a, b - размеры прямоугольника;
результат: P (периметр)
Вычислить значение Р:
P=2(a+b).
3. Выбор метода решения.
4. Построение алгоритма.
5. Запись алгоритма на языке программирования.
6. Отладка программы на ЭВМ.
Пример решения задачи. Составить программу начисления зарплаты согласно следующему правилу:
если стаж сотрудника менее 5 лет, то зарплата 130 руб., при стаже работы от 5 до 15 лет - 180 руб., при стаже свыше 15 лет зарплата повышается с каждым годом на 10 руб.
Сформулируем задачу в математическом виде: Вычислить
![]()
130, если ST< 5;
![]() ZP < 180, если
5<ST<15
ZP < 180, если
5<ST<15
180 +(T-15)10, если 15<ST
ZP - заработанная плата, ST - стаж работы.
Описание алгоритма на естественном языке:
1. Запросить ST;
2. Если ST< 5, то ZP :=130, перейти в п.5,
3. Если ST< 15, то ZP :=180, перейти к п. 5
4. ZP = 180+(ST-15)•10
5. Сообщить значение , ST
6. Конец.
Пример блок-схемы алгоритма решения задачи
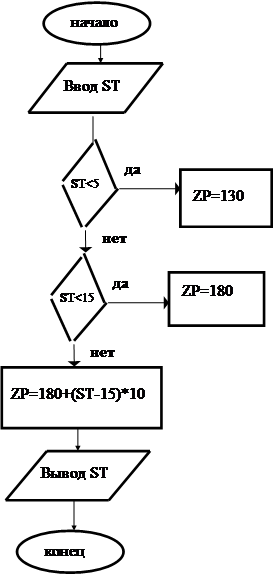
Описание алгоритма на алгоритмическом языке .
Алгоритмический язык - это средство для записи алгоритмов в аналитическом виде, промежуточном между записью алгоритма на естественном (человеческом) языке и записью на языке ЭВМ (языке программирования).
алг ЗАРПЛАТА (цел ST, вещ ZP)
арг ST
рез ZP
нач
если ST<5
то ZP:=150
иначе
если ST<15
то ZP:=180
иначе ZP=180+(ST-15) 10
все
все
кон
На языке программирования BASIC
CLS
INPUT “ введи стаж”, ST
IF ST<5 THEN ZP=150: GOTO 3
IF ST<=15 THEN ZP=180 ELSE ZP=180+(ST-10)*10
3 PRINT “зарплата=”;ZP; ”рублей”
END
ОПЕРАЦИОННАЯ СИСТЕМА
Компьютер – это программно-управляемое устройство, предназначенное для приема, переработки, хранения и выдачи информации.
Для функционирования компьютера ему необходима аппаратная часть(hardware) и программное обеспечение (software). Программное обеспечение делят на системное и прикладное. Системные программы включают в себя операционную систему, которая управляет работой ЭВМ и сервисные программы, оптимизирующие работу ЭВМ. Прикладные программы решают конкретные практические задачи.
Операционная система - это комплекс программ, организующих управление работой компьютера и его взаимодействие с пользователем. Операционные системы для персонального компьютера различаются по нескольким параметрам:
однозадачные и многозадачные;
однопользовательские и многопользовательские.
Однозначные операционные системы обычно позволяют запустить одну программу в основном режиме и еще одну программу, вспомогательную, в так называемом фоновом режиме. Например, в основном режиме можно запустить редактор текстов, а в фоновом - программу печати. Многозадачные системы позволяют запустить одновременно несколько программ, которые будут работать параллельно, не мешая друг другу.
Однопользовательские операционные системы позволяют работать на компьютере в каждый момент времени только одному человеку.
В многопользовательской системе работу можно организовать так, что каждый пользователь будет иметь доступ к информации общего доступа и, введя пароль, к личной информации, доступной только ему. Например, UNIX позволяет нескольким пользователям одновременно работать на одном компьютере с помощью так называемых терминалов, в роли которых могут выступать либо специализированные устройства (видеомонитор с клавиатурой), либо запущенная на ПК специальная программа. Терминал может находиться в нескольких метрах или в нескольких тысячах километров от компьютера. Терминал может быть связан с основным компьютером и через локальную сеть или мировую компьютерную сеть Internet.
В настоящее время наиболее распространены несколько типов операционных систем: однозадачная однопользовательская система MS-DOS компании Microsoft с командным интерфейсом, многозадачные однопользовательская Windows 95 и сетевая Windows NT с графическим интерфейсом, многозадачная многопользовательская система UNIX.
ОСНОВНЫЕ ПОНЯТИЯ MS-DOS
MS DOS является программой, которая загружается в память ЭВМ при включении. Она выполняет следующие задачи:
* дополняет аппаратную базовую систему ввода/вывода (BIOS);
* предоставляет прикладным программам среду для их выполнения (ядро MS DOS);
* предоставляет пользователю среду, обеспечивающую диалог с компьютером посредством команд (командный процессор).
MS DOS загружается с системной дискеты в дисководе А: или с винчестера С:.
При загрузке MS DOS загрузочная программа проверяет, является ли загрузочный диск системным, и если является, то управление для загрузки ядра передается модулю BIOS, который находится в файле IO.SYS и модулю ядра операционной системы MSDOS.SYS, после чего вызывается командный процессор. Командный процессор находится в файле COMMAND.COM.
MS-DOS включает в себя много различных команд. Часть команд постоянно находится в оперативной памяти (ОП). Их называют резидентными или встроенными ( или внутренними). Все остальные команды MS-DOS называются внешними и находятся на магнитном диске ( МД) до тех пор, пока они не понадобятся.
Основные понятия файловой системы.
Файл - это поименованная совокупность байтов, записанная на жесткий или гибкий магнитный диск.
Важнейшие характеристики файла - имя, длина ( в байтах), дата создания или обновления (день, месяц, год) и время создания или обновления ( часы и минуты).
Имя файла состоит из двух частей: собственного имени (от 1 до 8 символов: латинские буквы, цифры, специальные знаки _ - $ & @ ! % ( ) % { } `~ ^) и расширения (от 1 до 3). Расширение отделяется от собственного имени точкой.
Во многих командах MS-DOS, в именах файлов можно применять символы звездочку (*) и знак вопроса ( ? ) для указания группы файлов из одного каталога. Символ “*” обозначает любое число любых символов в имени файла или расширении. Символ “?” обозначает один произвольный или отсутствие символа в имени файла или расширении. Использование данных символов означает, что вы работаете с маской или шаблоном имени файла.
Примеры шаблонов имен файлов:
Primer.* – означает все файлы с именем Primer;
A*.txt – все файлы, которые начинаются на букву А и имеют расширение txt;
F??.pas – файлы с расширением pas, имена которых состоят из трех букв и начинаются на букву F;
*.* – все файлы.
Некоторые распространенные расширения имен файлов:
BAT - командный файл.
BAK - страховая копия, которую создают некоторые программы.
BAS - файл с исходным текстом на языке бейсик.
PAS - файл с исходным текстом на языке Паскаль.
COM, EXE - выполняемые файлы.
SYS - системные файлы.
Файлы физически хранятся на носителях, размещенных в различных устройствах: магнитный или оптический диск, размещенный в дисководе; магнитная лента, размещенная в специальном магнитофоне - стримере, и т.д.
Традиционно за каждым устройством закреплено однобуквенное имя:
А:, В: - (гибкий диск) CON: - клавиатура или дисплей
С: - жесткий диск PRN: - принтер
Устройство, с которым работают в данный момент, называется текущим устройством.. Если дисковод не указан, то подразумевается текущий дисковод.
Файловая система компьютера позволяет хранить файлы, информацию в виде иерархической структуры каталогов(папок), вложенных друг в друга.
Имена файлов регистрируются на МД в каталогах, которые также называются директориями - от английского directory.
Каталог - это специальное место на диске, в котором записаны имена файлов, сведения о размерах файлов, времени их последнего обновления, атрибуты файлов и т.д. Если в каталоге хранится имя файла, то говорят, что этот файл находится в данном каталоге.
На каждом МД имеется один главный каталог, его называют корневым (root directory). Все каталоги, кроме корневого, должны иметь ИМЯ каталога, которое формируется аналогично имени файла, но не имеет расширения. В любом каталоге можно регистрировать другие каталоги. Если каталог CTL21 зарегистрирован в каталоге CTL2, то говорят, что CTL21 является подкаталогом CTL2, а CTL2 - родительский каталог для CTL21.
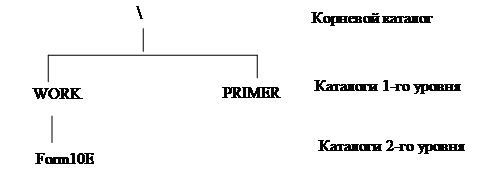 На каждом МД файлы и каталоги образуют иерархическую древообразную структуру.
На каждом МД файлы и каталоги образуют иерархическую древообразную структуру.
Каталог, в котором в данный момент работает пользователь, называется текущим. Если используется файл не из текущего каталога, необходимо указать, в каком каталоге этот файл находится, т.е. указать путь поиска файла. Путь - это последовательность из имен каталогов, разделенных символом \ (бэкслеж). Если путь начинается с символа «\», то маршрут вычисляется от корневого каталога данного диска, иначе - от текущего каталога. Символы «..» соответствуют входу в надкаталог.
ПРИМЕР Если файл PRIMER.TXT находится в подкаталоге SET каталога SIMP, то путь к нему можно записать как \SIMP\ SET\PRIMER/TXT.
Полное имя файла( полная спецификация файла): имя устройства\ путь\ имя файла. Например, полное имя файла С:\WORK\FORM10E\IVANOV\PRIMER.PAS означает, что файл PRIMER.PAS расположен на диске С: в каталоге IVANOV, который расположен в каталоге FORM10E, а этот каталог находится в корневом каталоге WORK.
Когда ОС готова к работе, то на экране появляется приглашение, которое содержит информацию о текущем дисководе и каталоге:
A:\> текущий диск А:. Корневой каталог;
C:\WORK\FORM10E\> текущий диск С:. Каталог WORK\FORM10E.
Строка экрана, в которой вы видите приглашение, называется командной строкой. Любая команда имеет общий вид.< имя программы > [< параметры>]
ОСНОВНЫЕ КОМАНДЫ MS DOS
DIR - вывод содержимого каталога (файлов и подкаталогов).
COPY имя файла откуда имя файла куда - копирование одного или
или устройство. или устройство. нескольких файлов на новое
место.
DEL имя файла или групповая- удаление одного или нескольких
спецификация. файлов. файлов.
EDIT имя файла создание и редактирование файла
CD имя устройства или вывод на экран текущего каталога
имя каталога. или его смена.
MD имя подкаталога. создание подкаталога с указанным
именем.
RD имя подкаталога. удаление указанного подкаталога.
CLS очистка экрана.
REN старое имя новое имя изменение имени файла.
файла. файла.
COMP имя файла 1 имя файла 2 сравнение содержимого двух файлов.
DATЕ вывод на экран или установка даты.
FORMAT имя устройства. форматирование диска для исполь-
зования в MS-DOS.
TIME вывод и установка системного времени.
TYPE имя файла. вывод на экран содержимого файла.
MOVE - имя файла имя файла перемещение файла в другой каталог
МЕМ вывод информации о распределении памяти.
VER вывод версии MS-DOS.
NORTON COMMАNDER
Работать напрямую с MS-DOS не очень удобно: необходимо знать форматы всех команд, весь синтаксис команд, нельзя ошибиться ни в одном символе. Видимо поэтому Питер Нортон первый создал прикладную программу, которая облегчает общение пользователя с персональным компьютером.
КРАТКАЯ СПРАВКА О КОМАНДАХ
Переход в другой каталог - выделить этот каталог и нажать клавишу (Enter);
Переход на другую панель - нажать клавишу (TAB);
ВЫБОР ГРУППЫ ФАЙЛОВ
Включить/исключить файл в группу - нажать клавишу (INS);
Включить в группу файл по маске - нажать клавишу (+) на функциональной клавиатуре и ввести маску.
Исключить из группы файлов по маске - нажать клавишу (-) на функциональной клавиатуре и ввести маску.
ВЫБРАННУЮ ГРУППУ ФАЙЛОВ МОЖНО:
(F5) - скопировать.
(F6) - переименовать или переместить в другой каталог.
(F8) - удалить.
УПРАВЛЕНИЕ ПАНЕЛЯМИ NORTON COMMANDER
(Ctrl-O) - убрать обе панели с экрана / вывести панели на экран.
(Ctrl-P) - убрать одну из панелей (не текущую) с экрана/вывести панель на экран.
(Ctrl-U) - поменять панели местами.
(Ctrl-F1) - убрать левую панель с экрана / вывести левую панель на экран.
(Сtrl-F2) - убрать правую панель с экрана / вывести правую панель на экран.
(Alt-F1) - вывести в левой панели оглавление другого диска.
(Alt-F2) - вывести в правой панели оглавление другого диска.
НАЗНАЧЕНИЕ ФУНКЦИОНАЛЬНЫХ КЛАВИШ
(F1) - HELP - краткая информация о назначении клавиш.
(F2) - USER - вывод меню команд пользователя.
(F3) - VIEW - просмотр файла.
(F4) - EDIT - редактирование файла.
(F5) - COPY - копирование файла или группы файлов.
(F6) - RENMOV - переименование файла или каталога, пересылка файла в другой каталог.
(F7) - MKDIR - создание подкаталога.
(F8) - DELETE - уничтожение файла, группы файлов или каталогов.
(F9) - MENU - меню Norton Commander.
(F10) - QUIT - выход из Norton Commander.
(SHIFT-F3) - (SHIFT-F9) - выполнение функций с запросами имен файлов.
(Alt-F7) - поиск файла на диске.
(Alt-F8) - просмотр и повторное выполнение ранее введенных команд.
(Alt-F9) - переключение с 25 на 43 строки экрана.
(Alt-F10) - быстрый переход в другой каталог.
ВЕРХНЕЕ МЕНЮ NORTON COMMANDER
ПУНКТЫ МЕНЮ “LEFT” И “RIGHT”
Пункты меню “Left” и “Right” задают режимы вывода информации соответственно в левой и правой панелях Norton Commander. Действующие режимы отмечены галочкой слева от команды. Чтобы установить или отменить режим, надо выделить его клавишами перемещения курсора и нажать Enter. Подменю, соответствующие “Left” и “Right” содержат следующие пункты:
Brief - в панели изображается краткая информация о файлах (выводится только имя);
Full - в панели изображается полная информация о файлах (выводится имя, размер, дата создания или последней модификации);
Info - в панели изображается сводная информация о каталоге и диске на другой панели;
Tree - в панели изображается дерево каталогов на диске;
quik View - в панели изображается содержимое файла, указанного курсором на другой панели;
Compressed file - в панели изображается оглавление архивного файла;
linK - устанавливается или отменяется режим связи между компьютерами;
On/Off - выводится или не выводится на экран данная панель;
Name - имена файлы выводятся в алфавитном порядке;
eXtension - файлы выводятся так, что расширения имен файлов оказываются в алфавитном порядке;
tiMe - файлы выводятся в порядке убывания даты последней модификации: более новые файлы выводятся первыми;
Size - файлы выводятся в порядке убывания их размера;
Unsorted - файлы и каталоги выводятся в том порядке, в котором они записаны в каталоге;
Re-read - повторное чтение оглавления каталога;
fiLter - режим изображения в панели только части файлов каталога;
Drive - переход на другой дисковод.
ПУНКТ МЕНЮ “FILES”
Пункт меню “Files” дает возможность производить различные операции с файлами. Многие из этих операций закреплены за функциональными клавишами.
Help - получение справки (“помощи”);
User Menu - вывод меню команд пользователя;
View - просмотр файла;
Edit - редактирование файла;
Copy - копирование файла или группы файлов;
Renmov - переименование файла (файлов) или каталога, пересылка файла (файлов) в другой каталог;
MkDir - cоздание подкаталога;
Delete - уничтожение файла, группы файлов или каталога;
file Attributes - установка атрибутов файла;
select Group - выделение группы файлов по маске (то же, что клавиша “+” на правой части клавиатуры;
Deselect group - отмена выделения группы файлов по маске (то же, что клавиша “-” на правой части клавиатуры);
Invert selection - обращение выделения файлов: невыделенные файлы становятся выделенными, а выделенные файлы и все подкаталоги - невыделенными (то же, что клавиша “*” в правой части клавиатуры);
Restore selection - восстановление выделения, “снятого” Norton Commander
(это может быть полезно для повторного выполнения действия над той же
группой файлов);
Quit - выход из Norton Commander.
ПУНКТ МЕНЮ “COMMANDS”
Пункт меню “Сommands” позволяет выполнять различные команды Norton Commander.
NC tree - вывод на экран дерева каталогов на диске для быстрого перехода в другой каталог (то же, что команда Alt F10);
Find file - поиск файла на диске (то же, что команда Alt F7);
History - просмотр команд, введенных в командной строке DOS. Клавишами перемещения курсора и ¯ можно выделить одну из этих команд. Нажав клавишу Enter, можно затем выполнить выделенную команду, а нажав F4 - вывести ее в командную строку для редактирования. Список выполненных команд можно вывести на экран и нажатием Alt F8;
EGA lines - переключение в режим вывода 43 (для монитора типа EGA) или 50 (для VGA) строк на экране и обратно, в режим вывода 25 строк на экране. Следует заметить, что при выводе 43 или 50 строк на экран глаза утомляются значительно быстрее. Это переключение можно выполнить также, нажав Alt F9;
System information - вывод информации о компьютере и использовании оперативной памяти. Сначало выводится экран с информацией о компьютере, аналогичный первому экрану программы SysInfo из комплекса Norton Utilities. Если Вам этого достаточно, нажмите Esc. Нажав Enter, Вы можете просмотреть сведения об использовании оперативной памяти, выводимые программой Mem. Для перемещения по отчету этой программы используйте клавиши , ¯ , ¬ , ® , PgUp, PgDn, для выхода из просмотра нажмите два раза Esc;
Swap panels - панели Norton Commander “меняются местами” - то, что было изображено на одной панели, изображается на другой. Это действие можно выполнить, нажав Ctrl U;
Panels on/off - удаление панелей Norton Commander с экрана или восстановление их на экране (то же, что Ctrl O);
Compare directories - сравнение каталогов, изображенных на панелях Norton Commander. В каждом каталоге выделяются файлы, отсутствующие в другом каталоге или имеющие там более ранюю дату последнего обновления;
Terminal Emulation - запуск программ TERM 90, позволяющей обмениваться файлами и сообщениями через модем, локальную сеть или нуль-модемное соединение компьютеров;
Menu file edit - редактирование списка команд, выводимого при нажатии пользователем клавиши F2;
eXtension file edit - редактирование файла NC.EXT, задающего действие Norton Commander при нажатии пользователем клавиши Enter в зависимости от расширения имени выделенного файла.
ПУНКТ МЕНЮ “OPTIONS”
Пункт меню “Оptions” позволяет задавать конфигурацию и режимы работы Norton Commander и указывать, какой редактор будет использоваться при редактировании файлов. Включенные режимы слева отмечены галочкой. Чтобы установить или отменить режим, надо выделить его клавишами перемещения курсора и нажать Enter.
Подменю,соответствующее пункту “Options”,содержит следующие пункты:
Configuration - установка конфигурации Norton Commander (см. ниже);
Editor - указание редактора, вызываемого при нажатии клавиши F4 (“Edit”);
Confirmation - установка или отмена выдачи запросов на подтверждение копирования (Сopy), пересылки (Move) и удаления (Delete) файлов и каталогов, удаление каталога со всеми подкаталогми (Delete subdirectories) и выхода из Norton Commamder (Exit));
Compression - выбор метода сжатия при помещение файлов в архив: принимаемого по умолчанию (Automatically select best method), с максимальной степенью сжатия (Create smallest file) или самого быстрого (Use fastest method), а также установка или отмена запроса пароля при работе с архивными файлами (Confirm with password);
Auto menus - при запуске Norton Commander на экране выводится пользовательское меню; а после выполнения команды пользовательского меню (выводимого при нажатии клавиши F2) на экран опять выводится пользовательское меню. В этом режиме для выхода из пользовательского меню следует F10 или Esc.
Path prompt - когда этот режим включен, то приглашение внизу экрана включает информацию о текущем диске и текущем каталоге, а если он выключен, то только о текущем диске;
Key bar - когда этот режим включен, в последней строке экрана выводится напоминание о значениях функциональных клавиш. Включить и выключить этот режим можно также, нажав клавиши Ctrl B;
Full screen - выводить панели Norton Commander размером в полный экран (режим включен) или в половину экрана (режим выключен);
Mini status - когда этот режим включен, в нижней части каждой панели выводится строка с информацией о текущем файле (имя, размер, дата и время создания или последней модификации) или о помеченных на панели файлах (их количестве и общем размере);
Clock - выводить в правом верхнем углу экрана текущее время;
Save setup - сохранить установленные режимы работы Norton Commander. При следующем запуске Norton Commander все его режимы (устанавливае-мые в пунктах меню “Left”, “Right” и “Options”) будут такими же, как в момент выполнения команды “Save setup”. Кроме того, если в момент выполнения команды “Save setup” обе панели содержат оглавление каталогов, то при следующем запуске одна из панелей будет содержать оглавление текущего каталога, а другая - оглавление того каталога, который был текущим в момент выполнения команды “Save setup”. Сохранить установленные режимы работы Norton Commander можно также, нажав Shift F9.
Операционная система Windows’95
Windows’95 – это графическая, 32-разрядная, многозадачная, сетевая система. Она содержит:
* операционную систему;
* файловую систему для организации работы с файлами и папками;
* прикладные программы, такие как текстовые и графические редакторы, средства связи, калькулятор, мультимедийные средства и пр.
Windows позволяет организовать печать, обмен факсами, содержит встроенную почту, поддержку сети, позволяет использовать многозадачный режим, длинные имена файлов.
Для нормальной работы Windows’95 обычно рекомендуется компьютер не хуже Intel 486 DX2 с частотой 66 МГц и 8 Мб оперативной памяти.
1. Основные технологические принципы построения Windows
1. Принцип Plug and Play ("включи и работай"), благодаря которому не требуется специальная настройка имеющегося оборудования компьютера.
2. Принцип Point and Click (указать и щелкнуть) используется для выбора пункта меню, команды, выделения объектов и пр. Выполняется: указатель мыши перемещается на элемент и наживается левая кнопка мыши.
3. Принцип Drag and Drop (переместить и оставить) используется для копирования или перемещения объектов. Выполняется: выделить объект, нажать левую кнопку, не отпуская ее, перетащить объект на новое место, отпустить кнопку.
4. Принцип WYSIWYG (What You See Is What You Get - Что видите, то получите). Принцип используется в приложениях, написанных для системы. ЭН означает, что страница документа выглядит так, как она будет напечатана на бумаге.
5. Технология OLE (связывание и встраивание объектов). Позволяет встраивать и редактировать совместно документы разных типов.
2. Основные объекты
В системе Windows'95 существует большое количество объектов. Любой объект имеет имя, графическое обозначение (пиктограмма, иконка, значок) и свойства. Имя и значок позволяют отличать данный объект от других. Свойства определяют характеристики объекта, его возможности и поведение. Пользователь может влиять на состояние объекта, изменяя его свойства.
Объекты, с которыми работает Windows'95, следующие:
* документ – это объекты, содержащие любую информацию: тексты, рисунки, звуки и т.д.. Развитие мультимедийных возможностей компьютера привело к тому, что в некоторых документах могут содержаться, например, движущиеся изображения и звук. Значок документы – листочки бумаги с загнутым уголком;
* программа – служит для обработки документов, часто программу называют приложением. Приложения, выполняемые под Windows'95, делятся на два класса: 1) разработанные специально под Windows; 2) разработанные под MS DOS. Большинство из них работают в среде Windows или непосредственно или в режиме эмуляции DOS. Между отдельными программами и документами существует связь, например, редактор Pad работает с текстовыми документами; редактор Paint обрабатывает графические документы. Каждое приложение имеет свой значок;
* папки содержат группы однотипных документов или приложений. Папки могут содержать другие папки, а также могут быть пустыми;
* ярлыки связаны с выполняемыми приложениями. Значок ярлыка содержит в нижнем углу стрелку.
К более крупным объектам, которые могут содержать папки, приложения, документы, ярлыки относятся Рабочий стол, Корзина, Портфель и некоторые другие.
На Рабочем столе, который появляется после запуска Windiws'95, размещаются все объекты. Поверхность стола можно оформить в соответствии со своим вкусом, например, изменяя его цвет, обои, расположение и состав объектов.
В Корзину помещают ставшие ненужными объекты. При необходимости их можно извлечь оттуда. После очистки Корзины помещенные туда объекты становятся недоступными.
Портфель служит для переноски документов на другой компьютер.
Рассмотренные объекты являются логическими, т.к. не соответствуют никакой отдельной аппаратной части компьютера. В противоположность логическим объекты, физические связаны с реально существующими устройствами. Это дисководы, принтер, факс, клавиатура, монитор, CD-ROM и другие.
Все физические объекты объединяются в один объект, названный "Мой компьютер".
Объект "Мой компьютер" содержит также специфическую логическую компоненту – Пульт управления, Пульт оформлен как папка, в которой хранятся настройки компьютера.
В нижней части Рабочего стола находится Панель задач. На панели задач имеется кнопка Пуск, которая содержит главное меню.
Если неизвестно назначение какого-либо значка, необходимо щелкнуть на нем правой кнопкой и из контекстного меню выбрать пункт Свойства.
3. Работа с мышью.
Указатель мыши имеет разный вид в зависимости от режима работы.
| Вид указатели | Название режима | Действия |
| ö | Основной режим | Windows ждет щелчка |
| ô ó | Изменение вертикальных и горизонтальных размеров | Увеличение или уменьшение размеров окна |
| 6 | Система недоступна | Режим ожидания окончания работы программы |
| õ6 | Фоновый режим | Программа работает, можно выполнять еще что-нибудь |
| I | Точка ввода | Можно печатать текст |
| Æ | Операция невозможна | |
| ?ñ | Справка | Щелчок для получения справки |
4, Операции с мышью
1. Выбор объекта (указать объект) – установить указатель мыши на объекте.
2. Щелчок. Порядок выполнения: указать объект, щелкнуть левой кнопкой мыши.
3. Перетащить и оставить. Порядок выполнения: указать объект; щелкнуть левой кнопкой мыши; удерживая ее нажатой, перетащить объект; отпустить кнопку.
4. Выделение объектов.
- выделение одного объекта: указать объект; щелкнуть;
- выделение группы рядом стоящих объектов: указать левый угол рамки, растянуть ее вокруг объектов;
или нажать клавишу [Shift] и выделить первый и последний объекты
- выделение группы объектов, находящихся не рядом: нажать клавишу [Ctrl] и щелкнуть по каждому выделяемому объекту.
5.Средства диалога с Windows'95
Меню и окна – основные средства диалога с Windows'95. Существуют следующие типы меню.
1) Главное меню. Вызывается при нажатии кнопки Пуск. Содержит как правило 7 пунктов:
Программы – содержит перечень приложений, имеющихся в компьютере;
Документы – содержит перечень всех недавно открытых документов;
Настройка – содержит подменю для настройки периферийных устройств;
Поиск – служит для поиска файлов и папок;
Справка – содержит полную справочную информацию;
Выполнить – позволяет быстро запустить программу для выполнения;
Завершение работы – содержит подменю выбора условий окончания работы.
Некоторые пункты меню содержат каскадное меню, которое является исчезающим меню и появляется после задержки на некоторых пунктах главного меню.
Контекстное меню появляется при щелчке правой кнопкой на каком-либо объекте. Пункты меню зависят от типа объекта.
Спускающееся меню вызывается из строки меню, которая располагается в любом окне. Меню является фиксированным, т.е. его пункты обычно не зависят от типа окна. Особенности пунктов меню:
- серый цвет пункта меню означает, что он недоступен в данный момент;
- подчеркнутая буква – это "горячая клавиша", для выбора пункта достаточно нажать горячую клавишу. Например, для выбора пункта меню "Закрыть" достаточно нажать клавишу [З];
- многоточие после пункта меню означает, что появится окно для ввода дополнительной информации;
- название клавиши или комбинации клавиш справа от пункта – это клавиши быстрого вызова. Например, чтобы выбрать пункт Файл/Сохранить, достаточно нажать клавиши [Shift+F12];
- если перед пунктом меню есть "галочка" (Ú), то он является переключателем. Щелчок на пункте выключает/включает команду, представленную пунктом меню;
- если перед пунктом меню стоит символ · , то пункт входит в группу полей выбора. Кружок помечает выбранный вариант.
Способы выбора пунктов меню:
- щелкнуть на названии;
- выбрать пункт и нажать клавишу [Enter];
- нажать горячую клавишу;
- нажать клавишу быстрого вызова.
Выход из меню: нажать клавишу [Esc]; или щелкнуть вне меню.
Важнейшей особенностью Windows является наличие окон. Окна – это выделенные участки экрана, в каждом из которых может выполняться самостоятельная задача. Наличие системы окон позволяет использовать несколько программ одновременно. Переключение между задачами производится щелчком мыши в соответствующем окне или при нажатии клавиш [Alt+Tab].
Различают три типа окон: окно программы; окно документа; диалоговое окно.
Каждое окно снабжено заголовком. Заголовок активного окна – синий. Окна открываются двойным щелчком на соответствующем объекте. Окна приложения и документа имеют 3 варианта представления: полноэкранное; нормальное ( окно занимает часть экрана); пиктограмма (в виде значка). Для изменения варианта представления окон используются кнопки справа в зоне заголовка.
Диалоговые окна служат для ввода дополнительной информации. Они имеют некоторые особенности. Существуют 3 типа диалоговых окон: окна-сообщения, в которых просто выводятся сообщения системы; окно-выбор для выбора параметров; окно ввода.
В двух последних окнах используются следующие средства ведения диалога:
1. Командные кнопки: ОК – выполнить команду; Отмена; Справка.
2. Поле ввода текстовых или числовых значений. Для ввода необходимо щелкнуть в поле, получив курсор I.
3. Независимый переключатель. Позволяет сделать выбор между вкл/выкл (да/нет). o – режим включен; ý – режим выключен.
4. Зависимый переключатель. Позволяет сделать выбор из двух или более вариантов исполнения какой-либо функции или возможных значений какого-либо параметра. Выбранный вариант помечается Ÿ.
Демонстрационное окно позволяет просмотреть содержимое документов.
Диалоговые окна с изобилием функций снабжают ( вкладками ) подокнами. Выбор вкладки производится щелчком.
6.Операции с окнами
· открытие окна производится двойным щелчком на объекте;
· изменение размеров окна: потянуть за правый нижний угол окна;
· изменение ширины или высоты: указать на вертикальную или горизонтальную границу окна, получив курсор « или b соответственно, потянуть;
· для перемещения окна выделить заголовок и потянуть;
· чтобы свернуть окно на Панель задач следует нажать кнопку ;. Программа или документ, связанные с окном остаются активными;
· чтобы развернуть окно на весь экран, надо нажать кнопку ;
· для закрытия окна нажать кнопку x;
· для упорядочивания окон надо щелкнуть правой кнопкой на панели задач, в меню выбрать варианты расположения окон: каскадом, сверху вниз, слева направо.
7.Операции с папками
папки служат для хранения однотипных документов и программ. Для работы с папками используются следующие операции:
* просмотр содержимого папки выполняется двойным щелчком на значке папки;
* для создания новой папки следует щелкнуть правой кнопкой на свободном месте окна и выбрать пункт меню Создать/Папка и ввести имя папки;
* для удаления папки следует выделить ее и нажать клавиш [Delete ] или щелкнуть правой кнопкой и выбрать пункт меню Удалить;
* чтобы переименовать папку ее следует выделить, щелкнуть правой кнопкой и выбрать пункт меню Переименовать;
* для переноса папки ее выделяют, затем перетаскивают на новое место. Если держать нажатой клавишу [Ctrl], то папка скопируется.
8.Операции с файлами
Спецификация файла содержит имя и расширение. Имя является произвольным, расширение обычно связано с требованием обрабатывающей программы. В зависимости от характера информации, содержащейся в файле (текст, графика, звук), каждая программа предусматривает определенный способ организации данных, т.е. формат файла. С каждый форматом связано определенное расширение имени файла, например, документы Word имеют расширение .doc, Excel – .xls. Примеры спецификации файла: Proba.txt - текстовый документ; Primer.doc документ Word. При выборе спецификации файла придерживайтесь следующих рекомендаций:
* присваивайте файлу только то расширение, которое предусматривает программа, обрабатывающая файл;
* не опускайте расширение;
* имя файла должно быть мнемоническим, т.е. напоминать о содержимом файла.
Основные операции с файлами следующие:
1) Создание файлов. Щелкнуть на свободном месте окна правой кнопкой, выбрать пункт меню Создать, затем в зависимости от формата файла пункт Текстовый документ, Документ Microsoft Word или другой. Появится значок файла, вид которого зависит от расширения файла. Присвоить файлу имя с расширением, нажать клавишу [Enter].
2) Переименование файла. Выделить имя файла, щелкнуть правой кнопкой, получив курсор I, ввести новое имя, нажать клавишу [Enter].
3) Удаление файла. Выделить значок файла, нажать клавишу [Delete] или щелкнуть правой кнопкой, выбрать пункт меню Удалить.
4) Копирование файла. Выполняется так:
· открыть два окна, связанных с папками откуда и куда копируется файл;
· выделить файл в окне откуда;
· щелкнуть правой кнопкой и в меню выбрать пункт Копировать;
· щелкнуть правой кнопкой на свободном месте в окне куда;
· выбрать пункт меню Вставить.
Или
нажать клавишу [Ctrl] и перетащить файл из окна откуда в окно куда.
5) Перемещение файла Выполняется так:
· открыть два окна, связанных с папками откуда и куда копируется файл;
· выделить файл в окне откуда;
· щелкнуть правой кнопкой и в меню выбрать пункт Вырезать;
· щелкнуть правой кнопкой на свободном месте в окне куда;
· выбрать пункт меню Вставить.
Или
перетащить файл из окна откуда в окно куда.
6) Восстановление удаленного файла. Откройте Корзину на Рабочем столе. Выделите восстанавливаемый файл. Щелкните правой кнопкой и выберите пункт меню Восстановить.
9.Проводник
Проводник используется для просмотра файловой структуры на дисках, поиска нужного файла. Средствами Проводника можно также выполнять все операции над файлами и папками
Для запуска Проводника можно
* щелкнуть правой кнопкой на значке диска или папки; из меню выбрать пункт Проводник;
* щелкнуть правой кнопкой мыши на кнопке Пуск, из меню выбрать пункт Проводник;
* нажать кнопку Пуск, выбрать пункт Программы/Проводник.
Окно Проводника состоит из двух частей: левая часть содержит дерево папок, в правой показано содержимое той папки, которая выделена слева. На дереве. Знак + слева от папки на дереве означает, что она содержит вложенные папки. Для просмотра содержимого такой папки надо щелкнуть на значке +. Для закрытия папки – щелкнуть на значке -
10.Поиск файлов и папок
Поиск можно организовать разными способами.
1) Выделить значок "Мой компьютер", щелкнуть правой кнопкой, выбрать пункт меню Найти; в окне ввести условия поиска: имя диска, имя файла или его шаблон. На вкладке Дополнительно в окне Тип можно задать тип документа, а в окне Искать текст задается какой-либо текст, встречающийся в файле. Для начала поиска нажмите кнопку Найти.
2) Нажать кнопку Пуск, выбрать пункт меню Поиск/Файлы и папки. Появится такое же окно, которое описано в п.1.
11.Использование ярлыков
Ярлыки связаны с исполняемыми программами. Двойной щелчок на ярлыке запускает связанную с ним программу. Ярлыки можно поместить на Рабочий стол, в любой пункт Главного меню или в какую-нибудь папку.
1) Для добавления ярлыка в Главное меню необходимо выполнить следующие действия:
* щелкнуть правой кнопкой на Панели задач, выбрать пункт Свойства, вкладку Настройка меню и нажать кнопку Добавить в группе меню "Пуск";
* в окне "Создание ярлыка" нажать кнопку Обзор и найти имя нужной программы (файл программы с расширением .exe); пометить файл и нажать кнопку Открыть;
* спецификация файла появится в Командной строке окна Создание ярлыка; нажать кнопку Далее, после чего выбрать место, куда будет помещен ярлык и опять нажать кнопку Далее;
* в следующем окне выбрать вид ярлыка, если с программой не связан стандартный ярлык и нажать кнопку Готово.
2) Для удаления ярлыка из Главного меню следует щелкнуть правой кнопкой на Панели задач, выбрать пункт меню Свойства, вкладку Настройка меню и нажать кнопку Удалить. В появившемся окне пометить удаляемый ярлык и нажать кнопку Удалить.
3) Для добавления ярлыка на Рабочий стол перетащите нужный выполняемый файл на Рабочий стол, щелкните правой кнопкой на значке файла, выберите пункт меню Переименовать и присвойте ярлыку имя.
4) Для удаления ярлыка с Рабочего стола щелкните на ярлыке правой кнопкой, выберите пункт Удалить или пометьте ярлык и нажмите клавишу [Delete].
12.Запуск программы на выполнение
Запустить программу на выполнение можно несколькими способами.
1. Если программа снабжена ярлыком, надо дважды щелкнуть не ярлыке.
2. Запуск программы из Главного меню. Нажать кнопку Пуск; выбрать пункт меню Программы, найти в открывшемся каскадном меню программу с нужным именем, дважды щелкнуть;
или
выбрать пункт меню Выполнить; ввести спецификацию файла, нажать кнопку ОК; если спецификация неизвестна, нажать кнопку Обзор.
3. Запуск из пункта "Мой компьютер". Двойным щелчком отрываем нужный диск папку, запускаем программу.
Примечание. Программа всегда запускается двойным щелчком.
13.Настройка среды Windows
Мы не будем рассматривать полную настройку среды, так как для этого нужны специальные знания. Рассмотрим более простые случаи.
1. Преобразование Панели задач.
· Убрать Панель задач с Рабочего стола. Щелкнуть правой кнопкой; выбрать пункт Свойства, пометить переключатель Автоматически убрать с экрана; нажать кнопку ОК. Панель будет снова видна, если переместить указатель к нижнему краю экрана.
· Увеличение размеров Панели задач. Поместите указатель на верхнюю границу Панели, получив указатель b, потяните границу вверх.
· Перемещение Панели Задач. Установите указатель на любое место Панели и перетащите ее на новое место.
2. Изменение фонового узора и рисунка. Щелкните правой кнопкой на Рабочем столе, выберите пункт меню Свойства, щелкните по вкладке Фон и выберите пункт Фоновый узор и Рисунок из предложенного списка. Нажмите кнопки Применить и ОК.
3. Установка цветов. Щелкните правой кнопкой на Рабочем столе, выберите пункты меню Свойства/Оформление. Выберите вкладки Фон, Заставка, оформление и т.д., цвет которой хотите изменить. Щелкните кнопкой Цвет, чтобы получить список цветов. Выберите нужный цвет, щелкните кнопками Применить и ОК..
Базы и банки данных. Системы управления базами
данных (СУБД). Электронные таблицы.
Банк данных - это система специальным образом организованных баз данных, программных, технических, языковых и организационно-методических средств, предназначенных для обеспечения централизованного накопления и коллективного многоцелевого использования данных.
Основные отличительные особенности банков данных:
· они создаются для многоцелевого использования ( информация в них фиксируется однократно, а используют ее многие пользователи);
· имеются специальные языковые и программные средства, облегчающие пользователю выполнение операций, связанных с организацией хранения, изменения и доступа к данным.
Состав банка данных:
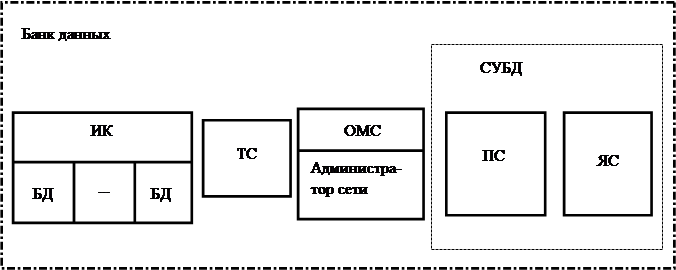
Банк данных включает в себя следующие компоненты:
* информационную (ИК) или базы данных. Базы данных - это совокупность наборов данных, объединенных в целях создания информационной модели объекта, используемой при обработке информации;
* технические средства (ТС) - компьютеры, устройства ввода и отображения выводимой информации;
* организационно-методические средства (ОМС) - инструкции, методические и регламентирующие документы, предназначенные для различных пользователей, имеющих доступ к информации. ОМС находятся в ведении администратора баз данных;
* программные и языковые средства (вместе называемые системой управления базами данных СУБД) - сложный комплекс, обеспечивающий взаимодействие всех частей информационной системы при ее функционировании. Сюда входят организация ввода, обработка и хранение данных, а также средства настройки системы и ее тестирования, Языковые средства обеспечивают интерфейс пользователя с БД.
Существует несколько способов классификации баз данных.
1. По организации модели данных (по связи между данными) различают реляционные, иерархические и сетевые базы данных. Реляционная база представляет собой простой и наиболее привычный способ хранения данных в виде таблицы. Достоинством такой организации информации является простота инструментальных средств поддержки, а недостатком – жесткая структура данных и зависимость скорости работы от размера БД.
Иерархическая и сетевая модели предполагают наличие связей между данными, имеющими какой-либо общий признак. В иерархической модели связи отражены в виде дерева, где прослеживается связь от старших вершин к младшим, что облегчает доступ к информации. В сетевой модели возможны связи всех элементов со всеми. Использование сетевой и иерархической моделей данных ускоряет доступ к информации, но поскольку каждый элемент данных ссылается на другие элементы, то требуются значительные ресурсы памяти.
Классификация по типу модели распространяется на СУБД и банки данных в целом.
2. По организации хранения данных и обращения к ним различают локальные, сетевые (интегрированные) и распределенные базы данных. Локальные БД решают небольшие задачи , например система учета студентов в деканате института; сетевые БД предназначены для решения многопользовательских задач, например, БД, используемые в бухгалтерии для начисления заработной платы; распределенные БД используются для решения задач глобального хранения данных, например федеральная система продажи авиационных билетов.
Основным элементом базы данных является запись-группа связанных между собой элементов. Для реляционных БД запись представляет собой строку таблицы. Каждый столбец таблицы называется полем Поле характеризуется уникальным именем в пределах таблицы, типом расположенных в нем данных и значением данных. Некоторые элементы данных обладают интересным свойством. Зная значение, которое принимает этот элемент, можно определить значения других полей таблицы. Элементы данных, по которым можно определить другие элементы данных, называются ключевыми.
Записи данных о конкретном объекте образуют файл данных. Структура всех записей в файле данных одинакова, а количество записей в файле переменно.
СУБД поддерживают 4 основных операции над базами данных:
· добавить в БД одну или несколько записей;
· удалить из БД одну или несколько записей;
· найти в БД записи, удовлетворяющие заданному условия;
· обновить в БД значения некоторых полей.
Чем больше база данных, тем сложнее и дороже ее эксплуатация и тем больше у нее эксплуатационных режимов, таких, как:
· проверка корректности базы данных;
· подготовка резервной копии;
· восстановление после сбоя компьютера;
· анализ протоколов работы с целью обнаружения попыток несанкционированного доступа и т.д.
Часто информация в компьютере хранится в виде таблиц. При этом часть ячеек таблицы содержит исходную информацию, а часть – производную, которая является результатом различных операций, выполненных над исходными данными.
Для решения задач, которые можно представить в виде таблиц, созданы электронные таблицы или табличные процессоры
Электронные таблицы (табличный процессор)- прикладная программа, позволяющая автоматизировать труд экономистов, бухгалтеров и других, которым приходится работать с информацией, представленной в виде разнообразных таблиц.
Программа обеспечивает: оформление и вывод на экран заготовки (формы) таблицы, состоящей из К строк и М столбцов; редактирование текстовых и числовых значений в любых ячейках таблицы; вычисление по формулам; построение графиков и диаграмм; статистическую обработку информации; печать на бумагу.
Рабочее поле программы – электронное окно, в котором видна часть таблицы. Основным элементом электронных таблиц является ячейка, которая находится на пересечении столбца и строки.
Структура электронной таблицы определяется количеством столбцов и типом данных, находящихся в ячейках таблицы.. .
Наиболее известны среди пользователей IBM - совместимых компьютеров электронные таблицы Microsoft Excel, Lotus 1-2-3, SUPERCALC.
Процессор электронных таблиц Microsoft Excel
1. Окно программы Microsoft Excel
Окно программы содержит все стандартные элементы Window's: зону заголовка, горизонтальное меню, панели инструментов, полосы прокрутки, строку состояния. Элементы, специфичные для таблицы MS Excel такие:
* Вверху после панелей инструментов имеется строка формул, в которой вводятся и редактируются данные.
* Ниже строки расположены заголовки столбцов, слева – заголовки строк, На их пересечении расположена кнопка, которая служит для выделения всей таблицы.
* Внизу перед строкой состояния размещена строка с ярлычками листов.
2. Основные понятия
Объектом обработки в программе является документ, который хранится в файле с расширением .xls. В терминах таблицы Excel файл называется рабочей книгой. В книге размещается от 1 до 155 электронных таблиц, каждая из которых называется рабочим листом.
Лист состоит из 16384 строк и 256 столбцов. Строки пронумерованы целыми числами от 1 до 16384, столбцы – буквами латинского алфавита: A, B, ..., Z, AA, AB,... IV.
На пересечении строки и столбца находятся ячейки. В ячейку вводятся числа, текст или формулы.
Ячейки имеют адреса, состоящие из обозначения столбца и номера строки: A1, B10. Текущая ячейка, в которую вводится информация, помечена светящимся указателем. Смежные ячейки образуют блок: это либо прямоугольная область, либо часть столбца, стоки, либо ячейка. Адрес блока состоит из координат противоположных углов, разделенных двоеточием: B13:C19 (прямоугольная область), C1:C10 (столбец), D:F (строка).
4. Операции с листом.
Новая рабочая книга по умолчанию состоит из 16 листов. Это число можно изменить на вкладке Основные команды Сервис/Параметры в поле списка Листов в новой рабочей книге.
Для перемещения по листам служат четыре кнопки в левом нижнем углу листа. Щелкнув правой кнопкой на одной из них, откроем контекстное меню для выбора листа по его номеру.
Для удаления листа следует щелкнуть правой кнопкой на ярлычке листа, выбрать команду Удалить или выбрать команду меню Правка/Удалить лист.
Для удаления нескольких подряд идущих листов необходимо щелкнуть мышью на ярлычке первого из них, нажать клавишу [Shift], щелкнуть на ярлычке последнего, выделив группу листов и воспользоваться контекстным меню.
Для выделения листов, идущих не подряд, нажать [Ctrl], щелкнуть на нужных ярлычках, затем воспользоваться контекстным меню.
Переименование листов. Во вновь открываемых книгах листы имеют имена Лист1, Лист2 и т.д. Обычно им дают имена, отражающие их содержание. Это имя затем выводится при печати как название таблицы. Для переименования листов выбираем команду контекстного меню Переименовать или команду главного меню Формат/Лист/Переименовать.
Для вставки нового листа служит команда главного меню Вставка/Рабочий лист.
Перемещение листов производится командой меню Правка/Переместить (копировать). В диалоговом окне команды в поле В книгу указывается имя книги, куда перемещается лист. В поле Перед листом задается перед каким листом вставляется новый лист. Копирование выполняется аналогично, но включается флажок Создавать копию Перемещаемый (копируемый) лист выделяется. Можно также для выполнения операции воспользоваться контекстным меню.
5. Операции со строками, столбцами, блоками
Выделение:
* столбца – щелкнуть мышью на букве с именем столбца;
* нескольких столбцов – щелкнуть мышью на букве первого столбца и потянуть;
* строки – щелкнуть мышью на имени строки;
* нескольких строк – щелкнуть мышью на имени первой строки и потянуть;
* блока – щелкнуть мышью на первой ячейке блока и потянуть до последней;
* нескольких несмежных блоков – выделить первую ячейку, нажать клавишу [Ctrl], выделить следующие.
Отмена выделения – щелкнуть мышью по любому невыделенному участку.
Перемещение блока: Выделить перемещаемый блок; поместить указатель мыши на рамку выделения блока (указатель примет вид белой стрелки); потянуть мышь и перетащить блок на новое место.
Копирование блока выполняется аналогично перемещению, но нажимается клавиша [Ctrl].
Заполнение. Операция означает, что содержимое блока (строки, столбца, ячейки) повторяется несколько раз. Операция выполняется аналогично перемещению, но курсор мыши наводится на нижний правый угол блока и имеет форму черного плюса.
Удаление (очистка) содержимого блока. Для удаления блок выделяется и нажимается клавиша [Delete] или можно воспользоваться командой Удалить контекстного меню. Для очистки содержимого блока его следует выделить и вызвать команду Очистить контекстного меню.
Автозаполнение. Команда позволяет быстро вводить типовые последовательности (дни недели, месяцы, годы, арифметические или геометрические последовательности с любым шагом). Например, требуется заполнить ячейки G10 – M10 названиями месяцев. Для этого записываем в ячейку G10 название январь, в ячейку H10 пишем февраль; выделяем ячейки G10:H10, указываем на черный квадрат правом нижнем углу блока (указатель должен выглядеть как черный плюс); щелкаем мышкой и, не отпуская левой кнопки, растягиваем рамку до ячейки М10. Для указания шага арифметической или геометрической прогрессии можно воспользоваться командами меню Для этого вводим в первую ячейку блока начальное значение, выбираем команду меню Правка /Заполнение/Прогрессия, Задаем значение Шаг и Предельное значение.
6. Операции с ячейками
Адресация ячеек. Обозначение ячейки, составленное из номера строки и столбца, на пересечении которых она расположена, называется относительным адресом ячейки. Например, A5, D15. При операциях копирования, удаления, вставки этот адрес изменяется автоматически. Если в адресе ставится знак $, адрес называется абсолютным. Этот адрес не из меняется при использовании в операциях. Например,
$A$10 – не изменяется номер строки и номер столбца;
$A10 – не изменяется номер строки;
A$10 – не изменяется номер столбца.
Ячейки с абсолютными адресами используются для хранения констант, коэффициентов, которые являются исходными данными; в ячейках с относительными адресами хранятся переменные.
Выделение ячейки выполняется щелчком мыши на ее содержимом.
Удаление и очистка ячеек. Для удаления ячейки следует ее выделить, выбрать команду Правка/Удалить. Затем нужно указать, каким способом следует сомкнуть оставшиеся ячейки (со сдвигом влево или вправо). Кроме удаления ячейки целиком со всем содержимом предусмотрена операция полной или частичной очистки выделенной ячейки. Для этого выбираем команду Правка/Очистить. Появится подменю:
Все – в ячейке удаляется содержимое, форматы, примечания;
Форматы – удаляются только форматы ячейки;
Содержимое– удаляются данные, занесенные в ячейку;
Примечания– удаляются только примечания, связанные с ячейкой.
Для того, чтобы удалить из выделенной ячейки все, проще всего нажать клавишу [Delete].
Расположение содержимого ячейки в несколько строк. Длинный текст можно расположить в несколько строк. Для этого установите ширину столбца так, чтобы она удовлетворяла вас с точки зрения обозримости таблицы. Выберите команду меню Формат/Ячейки. В диалоговом окне Формат ячеек раскройте вкладку Выравнивание, установите флажок Переносить по словам.
Копирование. Выделите ячейку. В меню выберите пункт Правка /Копировать. Установите курсор в ту ячейку, куда будете копировать содержимое и выберите команду Правка/Вставить. Можно воспользоваться аналогичными командами контекстного меню.
Заполнение ячеек. Сделайте заполняемую ячейку текущей и вводите данные с клавиатуры обычным образом. Нажмите клавишу [Enter]. Будет активизирована следующая ячейка. Можно указать, какая ячейка будет активной далее. Для этого раскройте вкладку Правка команды Сервис/Параметры. Установите индикатор Переход к другой ячейке после ввода и в поле списка В направлении выберите ячейку, которая будет активизирована : справа, слева, сверху или снизу от исходной.
Изменение содержимого ячеек. Существует три способа редактирования содержимого ячеек.
Первый способ предполагает использование режима редактирования в ячейке. Для этого нажмите клавишу [F2], установите курсор в нужную позиция ячейки, введите новое содержимое, нажмите клавишу [Enter].
Второй способ. Установите курсор мыши в ячейке, после чего в строке формул появится ее содержимое. Щелкните в строке формул и вводите данные.
Третий способ предполагает внесение изменений непосредственно в ячейку, но переход в режим редактирования производится двойным щелчком правой кнопки мыши внутри ячейки. На мой взгляд это наиболее удобный способ.
Отменить изменение и восстановить содержимое ячейки можно, нажав клавишу [Esc].
7. Данные
Существует три типа данных: текст, число, формула.
Если первый символ данных является буквой или символом ' (апострофом), вводимые данные воспринимаются как текст. Если первый символ – число, то данные являются числовыми. Формула или адрес ячейки начинаются со знака =.
Особенности задания числовых данных. Числа в ячейках можно задать в разном формате: например, 100 000 р. – денежный формат; 100% – процентный формат; 1,24У+2 – научный. Указать формат представления чисел можно командой Формат/Ячейки/Число. В окне команды следует выбрать нужный формат.
Особенности задания формул. Формула определяет способ обработки данных и хранится в ячейке. В этой же ячейке хранится и результат вычисления по формуле. Обычно в строке формул видна формула, а в ячейке – результат. Для получения формулы в ячейке надо дважды не ней щелкнуть мышкой. В формулах можно использовать знаки арифметических операций + (сложение), - (вычитание), * (умножение), / (деление) и ^ (возведение в степень). При записи формул следует помнить о приоритетах операций и порядке их выполнения. Сменить порядок выполнения операций можно с помощью круглых скобок. Их количество в формуле не ограничено. Пример формулы: = D4 + E4 - E5^2 * (C2 + D4) / C3.
Для редактирования формул нужно использовать клавишу [F2] или двойной щелчок мыши на ячейке с формулой.
8. Функции.
В MS Exсel имеется около 200 встроенных функций. Их полный список можно получить командой Вставка/Функция. Этот список разбит по категориям. Функция имеет следующий вид
= Имя функции (Список аргументов)
В качестве аргументов используются адреса ячеек или имена других функций.
Для построения формул с использованием функций следует выделить ячейку, куда будет вставляться формула и вызвать Мастер функций, нажав клавишу fx на панели инструментов или выбрать команду Вставка/Функция. В списке Категория выбрать категорию функции (если категория не известна, то для просмотра полного списка функций следует выбрать пункт Все). В окне Функция можно выбрать нужное функции. Для перехода к заданию аргументов функции надо нажать кнопку Далее. Мастер функций различает аргументы обязательные и необязательные. В качестве аргументов можно использовать константы (абсолютные адреса ячеек), переменные (относительные адреса ячеек) и имена других функций.
Существует два способа ввода аргументов: 1) ввод адреса аргумента с клавиатуры; 2) ввод адреса, выделяя ячейки мышью (этот способ, на мой взгляд, предпочтительнее). После ввода обязательных аргументов следует нажать кнопку Готово.
Для функции суммирования закреплена кнопка на Панели инструментов S. Для ее использования следует:
* активизировать ячейку, в которой должна размещаться сумма, щелкнуть на кнопке S и нажать клавишу [Enter];
или
* выделить область, подлежащую суммирования, нажать кнопку S и клавишу Enter].
Если суммируется содержимое несмежных ячеек, то активизируйте ячейку, куда будет записана сумма, щелкните на кнопке S, затем щелкните на первой ячейке, которая включается в сумму, нажмите клавишу [Ctrl] и укажите остальные ячейки. Отпустите клавишу [Ctrl] и нажмите клавишу [Enter].
9. Особенности использования логических функций
Способ вычисления значения в ячейке может зависеть от выполнения какого-либо условия. Для организации таких вычислений используется условная функция
ЕСЛИ Ее общий вид:
ЕСЛИ(<логическое выражение>;<формула1>;<формула2>).
<логическое выражение> включает в себя адреса ячеек, числовые значения, формулы и знаки операций отношения > (больше), >= (больше или равно), < (меньше), <= (меньше или равно), = (равно), <> (не равно). Если <логическое выражение> выполняется, то значение его равно ИСТИНА, иначе его значение – ЛОЖЬ. Если <логическое выражение> имеет значение истина, то выполняется <формула1>, иначе – <формула2>.
Пример 1. Пусть имеем цену (Ц) 1 кг продукта. Количество (Q) продукта задается в кг или т. Требуется определить стоимость (С) некоторого количества продукта, которая вычисляется следующим образом
| если Ц руб/кг, Q кг , | то С = Q * Ц |
| если Ц руб/кг, Q т , | то С = Q * Ц * 1000 |
| если Ц руб/кг, Q шт , | то С = 0 |
Сформируем таблицу:
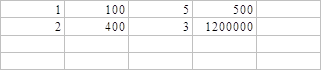
В столбце А записан код единицы измерения веса:
если Q измеряется в кг, то А1 = 1;
если Q измеряется в т, то А1 = 2;
если Q измеряется в шт., то А1 = 3;
В столбце B записан вес , а в столбце C – цена продукта. В ячейке D1 записана формула ЕСЛИ(А1=1; B1*C1; ЕСЛИ(А1=2;A1*B1*1000;0)).
Число вложенных функций ЕСЛИ не должно превышать 7.
Для объединения условий применяются функции И и ИЛИ. Их общий вид:
И(<логическое выражение1>;<логическое выражение1>;...)
ИЛИ(<логическое выражение1>;<логическое выражение;...>).
Значение функции И истинно, если истинны все логические выражения, являющиеся ее аргументами. В остальных случаях значение функции И ложно. Значение функции ИЛИ ложно, если ложны все логические выражения, являющиеся ее аргументами, в остальных случаях значение функции ИЛИ ложно.
Функции могут содержать до 30 аргументов.
Пример 2. Пусть задана цена (Ц) 1 кг или 1 шт. продукта. Количество (Q) продукта задается в кг, шт. или т. Требуется определить стоимость (С) некоторого количества продукта, которая вычисляется следующим образом
| если Ц руб/кг, Q кг , | то С = Q * Ц |
| если Ц руб/кг, Q т , | то С = Q * Ц * 1000 |
| если Ц руб/кг, Q шт , | то С = Q * Ц |
Сформируем таблицу:
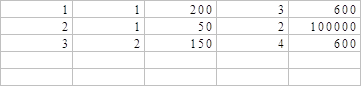
В столбце А записан код единицы измерения веса:
если Q измеряется в кг, то А1 = 1;
если Q измеряется в т, то А1 = 2;
если Q измеряется в шт., то А1 = 3;
В столбце B записан код единицы измерения цены:
если Ц измеряется в руб/кг, то B1 = 1;
если Ц измеряется в руб/шт, то B1 = 2;
В столбце C записан вес , а в столбце D – цена продукта. В ячейке F1 записана формула ЕСЛИ(И(А1=1;B1=1); C1*D1; ЕСЛИ(И(А1=2;D1=2); C1*D1*1000;0);
C1*D1; 0))).
10.Графические возможности MS Excel.
Программа поддерживает 14 типов различных двух- и трехмерных диаграмм.
Определим некоторые понятия, связанные с диаграммами и графиками. Диаграмма – это способ графического представления табличных данных. Программа реализует несколько типовых способов представления диаграмм: плоское или объемное, столбчатую, круговую или в виде графика. Серии данных – группа данных, расположенных внутри одной строки или столбца. На диаграмме серия может быть отображена набором полом (вертикальных или горизонтальных), секторов круга, точками графика. Диаграмма включает одну или несколько серий данных. Набор всех имен серий, представленных на диаграмме, называется легендой.
Вот некоторые из наиболее употребительных типов диаграмм и графиков:
1. Тип "С областями". Диаграмма формируется как сумма соответствующих значений данных нескольких серий. На диаграмме отмечаются области, соответствующие различным сериям. Это позволяет отобразить не только динамику изменения значений каждой серии, но также их взаимные пропорции и динамику изменения общей итоговой суммы. Диаграмма используется для отображения динамических процессов с целью оценки влияния на общий результат отдельных составляющих. Например: динамика выпуска продукции с учетом работы отдельных цехов; годовая диаграмма роста денежных доходов населения с учетом различных групп населения.
2. Тип "Линейчатая". В отличие от первого типа диаграмм метки данных откладываются не по вертикали, а по горизонтали.
3. Тип "Гистограмма" (Столбчатая диаграмма). Это один из самых популярных видов диаграмм. Представляет собой совокупность нескольких столбцов, каждый из которых отображает одно значение (или сумму значений) таблицы данных. Гистограмма обычно применяется для представления статистических данных.
4. Тип "График". Это один из самых удобных способов представления данных, изменяющихся во времени. Если гистограмма часто используется для представления структуры и взаимных пропорций некоторого статичного набора данных, то график применяется для описания характера динамически изменяющихся данных. Интересной модификацией графиков являются биржевые или минимаксные графики. Они позволяют отобразить динамику суточного изменения цен на бирже с четом цен открытия, минимальной и максимальной цены и цен закрытия биржи.
5. Тип "Круговая диаграмма". Назначение этого графика состоит в отображении структуры составляющих некоторого набора данных и их взаимные пропорции. Может быть использована, например, для отображения структуры затрат при производстве какой-либо продукции.
6. Тип "Точечная XY". Диаграмма этого типа имеет принципиальное отличие от всех остальных. Во всех рассматриваемых ранее диаграммах числовые значения отображаются по одной оси, а метки результата – по другой. Значения диаграммы типа XY строятся одновременно по двум сериям. При этом значения одной серии отсчитываются по оси X, а другой серии – по оси Y. Каждая пара значений образует одну точку диаграммы. Такой подход позволяет использовать параметрическую зависимость нескольких числовых серий.
Диаграммы имеют модификации, которые мы не рассматриваем.
Для построения диаграмм используется Мастер построения диаграмм, который с помощью 5 окон позволяет получить информацию для автоматического построения диаграммы или графика и внедрения его в рабочий лист.
Правила построения диаграмм следующие:
1. Щелкните кнопкой Мастер диаграмм на панели инструментов Стандартная и укажите место на листе для размещения диаграммы.
2. Первый шаг. В окне Шаг 1 из 5 выделите ячейки, содержимое которых будет представлено в диаграмме. Нажмите кнопку Далее.
3. Второй шаг. В окне Шаг 2 из 5 выберите тип диаграммы. Нажмите кнопку Далее.
4. Третий шаг. Содержимое окна Шаг 3 из 5 зависит от типа выбранной диаграммы на шаге 2. В этом окне выбирается формат представления диаграммы. Нажмите кнопку Далее.
5. Четвертый шаг. В окне 4 из 5 следует указать, где находятся данные – в столбцах или строках и указать интервал, содержащий названия рядов данных для легенды. Нажмите кнопку Далее.
6. Пятый шаг. На шаге 5 из 5 указываем, следует ли добавить к тексту легенду с названиями маркеров данных и ввести названия диаграммы, осей X и Y. Нажмите кнопку Готово.
На любом шаге построения диаграммы можно вернуться к предыдущему шагу, нажав кнопку Назад или отменить построение диаграммы.. Для редактирования диаграммы используется двойной щелчок мыши.
Текстовый и графический редакторы
Текстовый редактор - сервисная программа, позволяющая сделать более удобной работу с текстовой информацией.
Основные функции текстовых редакторов:
· обеспечение ввода текстов в компьютер
· редактирование текстов
· сохранение во внешней памяти (ВЗУ) и печать на бумагу.
Аппаратные средства, необходимые для работы с текстовым редактором: ОЗУ, клавиатура, дисплей, ВЗУ, принтер. В ВЗУ находится сама программа текстового редактора и обрабатываемый текст. Текст первоначально набирается на клавиатуре, символ за символом, и попадает в ОЗУ. Для контроля за правильностью ввода и редактирования используется экран дисплея. При редактировании ранее набранный текст частично находится в ОЗУ. В текстовом режиме работы монитора разрешающая способность экрана определяется количеством строк и символов в строке.
Программное обеспечение -это собственно программа текстового редактора и драйверы устройств, необходимых для работы с текстом.
В текстовых редакторах типа «FOTON», «Слово и дело», «LEXICON» имя и расширение текстового файла задается самим пользователем (обычно расширение TXT). В текстовом редакторе WINWORL расширение (DOC) задается автоматически самим редактором.
Текстовый процессор MS WORD
1.Общая характеристика
Процессор предназначен для создания, просмотра, модификации и печати текстовых документов.
Возможности процессора:
1. Word позволяет выполнять все без исключения традиционные операции над текстом, предусмотренные современной технологией:
· набор и модификация неформатированной алфавитно-цифровой информации;
· форматирование символов с применением шрифта TrueType;
· форматирование страниц;
· форматирование документа в целом;
· проверка правописания, подбор синонимов, автоматический перенос слов.
2. Реализованы возможности технологии OLE связывания и встраивания объектов.
3. Позволяет выполнять операции верстки и подготовки макетов для тиражирования типографским способом.
Основным недостатком является низкая производительность при наборе чернового текста.
2.Запуск и завершение работы
Запуск программы производится либо щелчком по ярлыку программы либо через меню, закрытие – через меню Файл. При закрытии документ можно сохранить, не сохранять или продолжить работу.
С помощью команды Сервис/Опции можно указать промежуток времени, через который документ будет сохранятся автоматически. Список документов, редактировавшихся последнее время, выводится в качестве команд меню Файл. Число запоминаемых файлов задается на вкладке Общие диалогового окна Сервис/Опции.
Для создания нового документа выбираем команду Файл/Создать. В диалоговом окне команды Создать в списке Шаблоны выбираем стандартный (Normal) Документ.
Элементы окна
Строка заголовка находится наверху окна. В ней содержится название программы Microsoft Word и имя файла. В строке имеется три кнопки: Вызов системного меню, Свернуть, Развернуть окна.
Под строкой заголовка расположено главное меню редактора.
Затем следуют различные панели инструментов. Щелчком мыши на кнопке панели можно задать выполнение команды, соответствующей кнопке. Если панели отсутствуют, выберите команду Вид/Панели инструментов. Обычно требуются две панели: Стандартная и Форматирование.
Сверху и слева окна расположены линейки. Вкл/Выкл их можно командой Вид/Линейка или командой Сервис/Параметры/Окно/Вертикальная линейка.
Справа и внизу экрана имеются полосы вертикальной и горизонтальной прокрутки. Если полосы отсутствуют, воспользуйтесь командой Сервис/Параметры/Вид/Горизонтальная и вертикальная полосы прокрутки.
В нижней части окна находится строка состояния, на которую выводится информация о текущем положении курсора, времени и режиме редактирования. При отсутствии строки выберите команду Сервис/Параметры/Вид/Строка состояния.
Внизу слева показаны три кнопки выбора режима просмотра документа: Обычный режим, Режим разметки, Режим структуры документа.
Треугольники на горизонтальной линейке используются следующим образом: верхний треугольник слева применяется для установки отступа в строке абзаца; нижние (слева и справа) применяются для установки левой и правой границ текста соответственно.
Если указать на любую кнопку, то можно получить всплывающую подсказку о назначении кнопки.
4.Правила работы
Работая с документом, используйте режим Вид/Разметка страницы, чтобы видеть расположение текста в окне.
Установите размер страницы командой Файл/Параметры страницы. На вкладке Размер бумаги укажите Размер бумаги А4 210 х 297 мм. Ширина 21 см, Высота 29,7 см, Ориентация книжная, Применить ко всему документу. На вкладке Поля укажите размеры полей: Верхнее 1, 5 см, Нижнее 2 см, Левое 2, 5 см, Правое 1, 5 см, Установите опцию Применить ко всему документу.
Выберите масштаб кнопкой Масштаб на панели инструментов Стандартная или командой Вид/Масштаб/По ширине так, чтобы на экране были одновременно виды левая и правая границы документа.
Установите ограничитель текста командой Сервис/Параметры/Вид/Показывать/Границы области текста.
Включите показ спецсимволов командой Сервис/Параметры/Вид/Непечатаемые символы– Все или используйте кнопку Непечатаемые символы на панели инструментов Форматирование. В этом же окне установите показ Строки состояния, Горизонтальных и Вертикальных полос прокрутки.
Установите режим переноса слов командой Сервис/Расстановка переносов/Автоматическая расстановка переносов - Ширина зоны переноса слов 0,25.
На панели инструментов Стандартная задайте тип шрифта и его размер. Обычно применяется шрифт Times New Roman Cyr размером 14. Тип шрифта, его размер и различные эффекты, связанные с начертанием букв, можно задать на вкладке Шрифт команды Формат/Шрифт.
Командой Формат/Абзац на вкладке Отступы укажите Межстрочный интервал Полуторный и способ выравнивания По ширине.
5.Представление документа на экране.
Существуют три способа представления документа на экране:
· Нормальный режим.
· Режим разметки страницы.
· Режим структуры документа.
Для установки режима надо выбрать команду Вид и щелкнуть на нужном пункте меню или щелкнуть на кнопке из группы Выбор режима просмотра.
Наиболее универсальным является режим Разметки страницы. В этом режиме текст выглядит почти таким, как он будет напечатан. В этом режиме ведется форматирование текста. Колонтитулы, буквицы, кадры, рисунки можно вставить только в этом режиме.
Для быстрого чернового набора большого текста можно использовать нормальный режим.
Режим структуры документа используется только при форматировании заголовков.
6.Особенности ввода текста.
При вводе текста для перехода на новую строку не следует нажимать клавишу [Enter]. Переход на новую строку происходит автоматически при достижении границы текста.
Закончив набор абзаца, нажмите клавишу [Enter].
Для перехода на новую строку в пределах абзаца следует нажать клавиши [Shift] + [Enter].
Чтобы при форматировании строки расстояние между словами не менялось, используется нерастяжимый пробел, который вводится нажатием клавиш [Ctrl] + [Shift] + [пробел].
7.Основные операции с текстом
Способы выделения текста.
Для выделения структурных элементов текста используется полоса выделения. Это невидимая область вдоль левой границы текста, где указатель мыши принимает вид белой стрелки.
Действия для выделения:
| Слова | Указать на любую букву слова и дважды щелкнуть |
| Предложения |
Указать любой символ, нажать клавишу [Ctrl], щелкнуть |
| Строки |
Указать
на полосу выделения рядом со строкой, щелкнуть. |
| Абзаца | Указать на полосу выделения рядом с абзацем, дважды щелкнуть. Или Щелкнуть на начале абзаца и протянуть указатель |
| Документа |
Указать на полосу выделения в начале текста и трижды щелкнуть. Или Нажать [Ctrl], щелкнуть |
Удаление элементов
Удаление одного символа – указать, нажать клавишу [Del] или [backspace]
Фрагмента текста – выделить фрагмент, нажать клавишу [Del]
Перемещение и копирование участков текста
· Выделить участок.
· Щелкнуть правой кнопкой на выделенном участке, из контекстного меню выбрать команду Вырезать (для перемещения) или Копировать.
· Щелкнуть на месте вставки правой кнопкой, из контекстного меню выбрать команду Вставить.
Поиск и замена фрагментов текста
Для поиска используется команда Правка/Найти. В поле Что найти вводится текст для поиска и нажимается кнопка Найти следующий. Найденный фрагмент текста появляется вне зоны окна в инверсном отображении. Для продолжения поиска необходимо снова нажать кнопку Найти следующий. Для замены – нажать кнопку Заменить. В поле Заменить на вводится текст и нажимается кнопка Заменить или Заменить все.
Перемещение по документу
Для перемещения по документу можно использовать клавиши перемещения курсора, клавиши [PageUp], [PageDown], для перемещения по строке – клавиши [Home], [End], а также полосы прокрутки.
8.Форматирование текста
Для быстрого и простого форматирования текста можно использовать панель инструментов Форматирование. С помощью кнопок Стиль, Шрифт, Размер шрифта устанавливаются параметры шрифта символов. Кнопки Ж, К, Ч позволяют использовать стиль полужирный, курсив и подчеркивание, а также их сочетания.
Для более сложного форматирования рекомендуется использовать команду Формат/Шрифт. На вкладке Шрифт команды можно задать тип, стиль, размер, цвет шрифта, а также эффекты, связанные с начертанием символов. В окне Подчеркивание и Цвет из списка выбирается вариант подчеркивания и цвет символов. В группе Эффекты можно установить перечеркивание символов, статус верхнего и нижнего индексов и т.д.
На вкладке Интервал можно изменить расстояние между символами (обычный, разреженный или уплотненный), поднять или опустить текст.
9.Форматирование абзацев
Следует установить следующие параметры абзаца:
* способ выравнивания строк абзаца (влево, вправо, по центру, по ширине);
* отступ в красной строке;
* ширину и положение абзаца на странице;
* межстрочное расстояние и отбивку абзаца (расстояние между смежными абзацами).
Кроме того абзац можно взять в рамку и создать список-перечисление.
Для быстрого форматирования абзаца можно использовать кнопки на панели Форматирование. Для выравнивания строк абзаца на панели существуют четыре кнопки, связанные со способом выравнивания. Для установки отступа в красной строке следует пометить строку и перетащить верхний треугольник на горизонтальной линейке. Перетаскивание левого и правого треугольников устанавливает границы абзаца. Кнопки Нумерованный список или Маркированный список используются для создания списков, начинающихся с цифры или специального символа.
Универсальный способ, использующий команду меню Формат/Абзац позволяет выполнить более качественное форматирование. На вкладке Отступы и интервалы в окне Выравнивание выбираем способ выравнивания строк. В окне Первая строка и Сколько устанавливаем отступ красной строки в см. В полях Отступ слева и Справа можно выбрать или набрать границы абзаца. В полях ввода Интервалы перед и После можно установить отбивку абзаца.
По умолчанию предполагается полуторное расстояние между строками в абзаце. Можно указать одинарное, двойное, а также иное расстояние в пунктах (1 пункт = 0, 376 см).
Для создания рамки вокруг текста используется панель инструментов Обрамление. Абзац можно заполнить какой-либо штриховкой, используя список Узоров на панели Обрамление.
Для гибкого создания списка-перечисления используется команда Формат/Список. Список можно объявить несколько последовательных абзацев. Для создания списка необходимо:
* Выделить все элементы списка.
* Выбрать команду Формат/Список.
* В окне команды выбрать подходящий вид списка и включить опцию Выступ.
* Нажать кнопку ОК.
Примечание: Предыдущие абзацы оформлены в виде списка.
Выбрав соответствующую вкладку, можно создать Нумерованный или Иерархический (список в списке) списки.
10.Работа с таблицами
Создание таблицы
Таблица состоит из строк и столбцов, на пересечении которых находятся ячейки. Все команды работы с таблицами собраны в меню Таблица. Перед разметкой таблицы необходимо командой Таблица/Сетка следует включить изображение сетки ячеек таблицы.
Предусмотрено два способа создания таблиц:
* преобразование в таблицу текста;
* создание пустой таблицы и ее заполнения.
Первый способ. Порядок преобразования в таблицу текста следующий:
* Наберите текст таблицы построчно, В конце каждой строки нажимайте клавишу [Enter].
* Текст одной ячейки от другой отделяйте клавишей [Tab].
* Выделите текст, включаемый в таблицу и выберите команду Таблица/Преобразовать в таблицу и следуйте диалоговому окну.
Второй способ. Порядок создания пустой таблицы.
* Установите курсор в том месте, где будет вставлена таблица.
* Выберите команду Таблица/Вставить таблицу.
* Задайте количество строк и столбцов в таблице.
Можно использовать кнопку Вставить таблицу на панели инструментов Стандартная.
Для оформления таблицы рамкой выделите таблицу, нажмите кнопку Обрамление или выберите пункт меню Обрамление и Заливка.
Операции с таблицами
Выделение элементов таблицы
Выделение
ячейки – поместить указатель слева от первого символа в ячейке, щелкнуть или выделить маркер конца ячейки;
столбца – поместить указатель над верхней линией столбца, щелкнуть;
строки – установить указатель на полосу выделения, щелкнуть;
всей таблицы – выбрать команду Таблица/Выделить таблицу.
Изменение высоты (ширины) ячейки таблицы. Установить указатель на сетку и потянуть.
Вставить строку в конце таблицы. Установить курсор в последнюю ячейку таблицы и нажать клавишу [Tab].
Вставить строку в любое место таблицы. Установить курсор в строку, перед которой вставляется новая строка и выбрать команду Таблица/Вставить строки.
Вставка столбца. Выделить столбец таблицы, слева от которого вставляется новый столбец и выбрать команду Таблица/Вставить столбцы.
Вставка отдельной ячейки. При вставке ячеек необходимо указать, куда сдвигать содержимое ячеек, на место которых вводятся новые. Для вставки необходимо выполнить следующие действия:
· выделите те ячейки, которые будут сдвинуты и на место которых будут вставлены новые ячейки;
· выберите команду Таблица/Вставить ячейки;
· в окне команды выберите опцию сдвигать ячейки вправо, вниз и т.д.;
· нажмите кнопку ОК.
Удаление элементов таблицы. При удалении ячеек таблицы необходимо указать, куда будут сдвинуты оставшиеся ячейки. Необходимо выполнить следующие действия:
· установите курсор в ту ячейку, которую хотите удалить;
· выберите команду Таблица/Удалить ячейки;
· в диалоговом окне команды выберите нужную опцию для сдвига содержимого ячеек;
· нажмите кнопку ОК.
Для удаления строки или столбца выделите строку или столбец, нажмите правую кнопку и выберите команду Вырезать.
Позиционирование таблиц. Если требуется переместить таблицу на новое место как единое целое, ее можно взять в кадр. Для этого таблицу следует выделить, выбрать команду Вставка/Кадр, растянуть вокруг таблицу позиционирующую рамку, ухватившись за которую указателем мыши, таблицу можно целиком переместить на новое место.
11. Работа с рисунком
Вставка рисунка в текст.
В документ можно вставить рисунки в формате .bmp, .pcx, .wmf, .tiff и некоторые другие. В подкаталоге ClipArt имеется библиотека рисунков формата .bmp и .wmf. Для вставки рисунка в текст необходимо:
* Установить курсор в точку вставки;
* Выбрать команду Вставка/Рисунок;
* В окне щелчком выбрать нужный файл, включив кнопку Вывод содержимого и нажать кнопку ОК.
Word предусматривает три способа связи рисунка с документом, который определяется состоянием переключателей Связать с файлом и Хранить рисунок в документе:
| Связать с файлом | Хранить в документе | Пояснение |
| выкл. | вкл. | Рисунок непосредственно помещен в документ. Связь с файлом не устанавливается |
| вкл. | выкл. | В документ помещается ссылка на исходный файл |
| вкл. | вкл. | Рисунок помещается в документ. Одновременно устанавливается связь с файлом |
Применение того или иного способа связи с рисунком зависит от размера и количества рисунков в документе.
Если рисунков немного и их можно редактировать в документе, то используется первый способ. Если рисунков много , используется второй способ, но местонахождение рисунка в каталоге файлов не должно меняться.
Операции с рисунком
Перед выполнением любой операции рисунок выделяется щелчком мыши. Выделенный рисунок окаймляется рамкой с 8 черными прямоугольниками.
Рисунок можно перемещать по документу методом Drag-and-Drop. Указав мышью на любой черный прямоугольник рамки и потянув за него, можно изменить пропорции рисунка. Если при этом удерживать клавишу [Shift], то можно изменить размер рисунка. Рисунок можно взять в рамку. Для этого необходимо:
* выделить рисунок;
* открыть контекстное меню и выбрать команду Обрамление и Заполнение;
* выбрать цвет рамки и тип линии;
* нажать кнопку ОК.
При описанном способе вставки рисунка в текст, бывает трудно согласовать размеры текста и рисунка. Поэтому имеется более гибкий способ, основанный на заключении рисунка в кадр.
Двойной щелчок мыши на рисунке вызовет загрузку встроенной Word программы. Для более сложного редактирование необходимо использовать любой встроенный графический редактор, например, редактор Paint.
Рисование в документе.
Используя функции рисования элементарных геометрических объектов, можно самостоятельно создавать в документе различные рисунки. Для этого необходимо вывести на экран Панель рисования с помощью кнопки Рисование на Панели инструментов Стандартная или выбрать команду Вид/Панели инструментов/Рисование. Можно нарисовать свой рисунок и вставить его в документ как объект, выбирая команду Вставка/Объект/Рисунок Microsoft Word. Созданный рисунок необходимо сгруппировать, чтобы он перемещался по документу как одно целое, нажав кнопку Сгруппировать на панели Рисование и привязать его к сетке, используя кнопку Привязать к сетке на той же панели.
Для редактирования рисунок выделяется щелчком мыши. Изменить цвет и стиль контурной линии рисунка или сделать ее невидимой можно, используя кнопку Цвет линии. Цвет заливки внутренней области выбирается при использовании кнопки Цвет заполнения. Узор заполнения выбирается из предложенных шаблонов. Для этого из контекстного меню вызывается вкладка Заполнение команды Формат объектов Если элементы рисунка перекрывают друг друга, можно указать, какой из них поместить на передний план, какой – на задний. Для этого элемент рисунка следует выделить и нажать кнопку Поместить на передний план или Поместить на задний план. Для того, чтобы на рисунке можно было сделать надпись, используется кнопка Надпись, с помощью которой поверх рисунка растягивается рамка текста. Рисунок можно разместить поверх текста (кнопка Поверх текста) или спрятать за текст (кнопка За текст). Выбранный элемент можно повернуть: относительно его горизонтальной оси с помощью кнопки Отразить горизонтально, относительно вертикальной оси, используя кнопку Отразить вертикально. Кнопка Повернуть вправо позволяет повернуть выделенную часть рисунка по часовой стрелке на 900.
Создание текстовых эффектов
Для создания различных тестовых эффектов применяется программа WordArt. Для ее вызова используется команда Вставка /Объект. На вкладке Создание следует выбрать Тип объекта Microsoft WordArt 2.0. То, что вы увидите теперь на экране, называется окно визуального редактирования. В окне документа располагаются новое меню и панель инструментов. На экране выведена надпись Примерный текст, который заключен в рамку. Эта рамка позволяет масштабировать текст и передвигать его по экрану как единое целое. Свой текст вводится с помощью окна с надписью Наберите свой текст. После ввода текста следует нажать кнопку Обновить экран или щелкнуть вне окна WordArt.
Операции, выполняемые в этом режиме:
Форма текста выбирается из 36 шаблонов. Для открытия списка необходимо щелкнуть кнопкой рядом с надписью Прямой текст на панели инструментов.
Тип и размер шрифта выбирается из списка в окне шрифтов.
Кнопки с буквами Ж и К задают полужирный шрифт и курсив.
Затем идут кнопки для установки следующих эффектов:
* задание равной высоты текста независимо от регистра символов;
* поворот текста;
* растяжение текста в горизонтальном и вертикальном направлениях;
* установка выравнивания текста внутри обрамляющей рамки;
* задание интервалов между символами;
* вращение текста;
Три последние кнопки позволяют выбрать цвет символов, тени вокруг символов и толщину линий контура символов текста.
Масштабирование объекта производится после выделения объекта обычным образом.
Перемещение объекта выполняется в следующем порядке:
* включите режим просмотра документа;
* выделите объект;
* выберите команду Вставка/Кадр;
* перетащите мышью объект за позиционирующую рамку.
Редактирование объекта производится так:
* выделите объект и откройте контекстное меню;
* выберите команду Редактировать WordArt или Открыть WordArt.
Команда Открыть запускает отдельное окно и используется, когда мало памяти. Команда Редактировать использует режим визуального редактирования. Этот режим можно включить также, если дважды щелкнуть левой кнопкой мыши на объекте.
Графический редактор - это сервисная программа, предназначенная для автоматизации процессов построения на экране дисплея графических изображений.
Основные функции графических редакторов:
· обеспечение создания изображений на экране компьютера
· редактирование изображений
· сохранение во внешней (ВЗУ) и вывода на бумагу.
Работа графического редактора аналогична работе текстового редактора. Единственным отличием служит единица изображения: в графическом редакторе это пиксель (точка на экране). Количество пикселей по горизонтали и вертикали экрана определяет разрешающую способность экрана монитора. Результатом работы графического редактора является создание файла, содержащего коды изображения. Расширение этого файла, устанавливается по умолчанию самим графическим редактором.
Компьютерные телекоммуникации
Компьютерные телекоммуникации применяются в различных сферах жизни современного общества: бизнесе, финансах, банковском деле, средствах массовой информации.
Телекоммуникации - это в широком смысле слова средства дистанционной передачи информации, такие как радио, телевидение, телефон, телеграф, телетайп, телекс, телефакс, а так же появившиеся сравнительно недавно компьютерные телекоммуникации.
Компьютерные телекоммуникации или телекоммуникации в узком смысле - это средства дистанционной передачи информации между компьютерами с использованием различных каналов связи.
В основе компьютерных телекоммуникаций находятся три основных элемента: компьютер, модем, телефонная сеть.
Предавать данные напрямую из одного компьютера на другой по телефонным линиям нельзя, так как компьютер использует цифровые сигналы, а телефонные линии - аналоговые. Преобразование цифровых сигналов в аналоговые называется модуляцией, а обратный процесс - демодуляцией. Выполет такое преобразование модем.
Модемы выпускаются двух видов: встроенные в компьютер и внешние. Наиболее известные фирмы, выпускающие высококачественные модемы: Hayes Microcomputer Products, US Robotics, Multech, Paradyne.
Характеристики модема:
1. Скорость передачи данных отражает количество бит, передаваемых в секунду. Наиболее распространены модем со скоростью 1200, 2400 и 9600 бит/сек.. Максимальная скорость примерно 3800бит/сек. Очевидно, чем выше скорость, тем больший объем информации в единицу времени можно передать. С другой стороны, не все высокоскоростные модемы выдерживают устаревшее телефонное оборудование в нашей стране. А кроме того, чем выше скорость передачи данных, тем больше вероятность появления ошибок в данных. Поэтому модем должен поддерживать стандартный протокол коррекции ошибок MNP. В настоящее время существует 10 классов протокола. Начиная с класса 5, протокол не только позволяет корректировать ошибки, но и сжимать данные. Протоколы MNP встраиваются в модем и запускаются автоматически.
2. Модем должен быть Hayes- совместимым, т.е. выполнять определенный стандартный набор команд, разработанных фирмой Hayes Microcomputer Products. Большинство - команд для таких модемов начинаются с букв АТ.
Модемы работают в дуплексном или полудуплексном режиме передачи данных. При дуплексном режиме данные через модем передаются в обоих направлениях. При полудуплексном режиме данные передаются в каждый момент времени в одном направлении. Эта схема удобна, когда нужна односторонняя передача данных (факсы, пересылка файлов), но не подходит для интерактивного доступа (как например, в BBS).
Помимо своего основного назначения модем выполняет многие другие функции. Например, он может автоматически дозваниваться до абонента, отвечать на телефонный звонок или сообщать о состоянии телефонной линии в данный момент. Все эти функции модем выполняет под управлением компьютера.
При объединении нескольких коммуникационных систем образуется телеком- муникационная компьютерная сеть. Большая часть компьютеров, включенных в сеть, выполняет функции абонентских пунктов.
Абонентский пункт - это рабочее место пользователя, который имея компьютер, периферийное оборудование, модем, телефон, может подключится к какой- либо сети и получает или передает информацию.
Для того, чтобы компьютерные системы составляли единое целое, а информация по сети передавалась круглосуточно, в сети существуют компьютерные узлы связи, которые называются хост- компьютерами (Host-хозяин) Хост- компьютеры с модемами постоянно подключены к телефонной сети и через них связываются все абоненты.
Большая часть существующих сетей - это малые компьютерные сети, которые имеют всего один хост- компьютер.
Следующим типом сетей являются глобальные сети, объединяющие большие узловые компьютеры. Передача данных между такими компьютерами осуществляется через спутники или по выделенным каналам. Самая известная глобальная сеть Internet. Отечественные сети – Релком, Гласнет, Рико.
После подключения сети зарегистрированному пользователю предоставляются разнообразные услуги, среди которых главными являются :
· компьютерная межперсональная телекоммуникация (обмен сообщениями, электронные бюллетени новостей, телеконференции и т.д.);
· доступ к удаленным БД.
Всю совокупность систем компьютерных коммуникаций и потоков информации разной природы, циркулирующих в мировых сетях называют киберпространством.
Создаваемые на экране компьютера с помощью компьютерной технологии образы реальных объектов и процессов разнообразной природы - людей, музыкальных инструментов, приборов, станков, художественных произведений и т.п. называют виртуальной реальностью Разумеется это не «фотографии» объектов (пусть даже движущиеся, как в кино), с которыми вы не имеете никакого контакта, а вполне осязаемые предметы. С ними можно работать как с реальной вещью (например, настраивать и играть на пианино), проводить исследования и испытания.
Таким образом, киберпространство и виртуальная реальность, которые постепенно входят в нашу жизнь, приобщают нас к информационным ресурсам всего человечества, расширяют наш кругозор и меняют сам образ жизни.
Классификация компьютерных сетей
Классификация компьютерных сетей следующая:
GAN - (глобальная сеть) общемировое соединение вычислительных сетей;
WAN - (широкомасштабная сеть) континентальное на уровне государства объединение ВС;
MAN - (междугородная сеть) междугороднее и областное объединение сетей;
LAN - (локальная сеть) сетевое соединение, функционирующее в пределах нескольких зданий, территории предприятия.
Принципы функционирования различных электронных сетей примерно одинаковы. Практически любая сеть строится на основе нескольких мощных компьютеров, называемых серверами. Сервер – это компьютер в сети, предоставляющий свои услуги другим, то есть выполняющий определенные функции по запросам других. Сервером называется также программа для сетевого компьютера, обслуживающая множество клиентов сети.
Объединение сетей осуществляется через мосты и межсетевые шлюзы.
Под мостом понимают аппаратно- программный блок, который обеспечивает соединение нескольких однородных локальных сетей, либо нескольких сегментов ЛС, имеющих различные протоколы передачи данных.
С помощью межсетевого шлюза связываются между собой системы, не являющиеся однородными. Под шлюзом понимают совокупность аппаратно-программных средств, которая обеспечивает передачу данных между несовместимыми сетями или приложениями в рамках одной сети. Межсетевые шлюзы согласуют различные протоколы передачи данных, несогласованные скорости передачи , управление мониторами и используемые коды.
Локальные вычислительные сети
Под ЛВС понимают совместное подключение отдельных компьютеров (рабочих станций) к единому каналу передачи данных. Благодаря этому несколько пользователей могут совместно использовать оборудование, программные средства и информацию.
Понятие ЛВС относится к сетям, реализованным в пределах одного предприятия, одного здания.
Объединение компьютеров в ЛВС дает следующие преимущества:
1. Разделение ресурсов позволяет экономно использовать периферийные устройства.
2. Разделение данных предоставляет возможность доступа и управления БД с любого рабочего места.
3. Разделение программных средств предоставляет возможность одновременного использования централизованного ПО.
4. Многопользовательский режим содействует одновременному использованию централизованного ПО.
5. Электронная почта позволяет обмениваться сообщениями между рабочими станциями.
6. Режим разделения ресурсов процессора позволяет использовать возможность мощного процессора с любой рабочей станции.
ЛВС обычно состоит из следующих компонентов:
1. В качестве рабочих мест применяют ПК, имеющие собственный процессор, ОП и устройства ввода - вывода.
2. ЛВС имеет собственную ОС, фирмы Novell, которая называется NetWare.
3. Для подключения рабочих станций друг к другу используется устройство сопряжения, которое называется сетевой адаптер, модуль, карта.
4. В качестве средств коммуникации наиболее часто используют витую пару, коаксиальный кабель и оптоволоконные линии.
5. Управляется ЛВС через файловый сервер, которые должны иметь большой объем оперативной памяти (не менее 2Мбайт) и винчестер большого объема.
6. Периферийное оборудование, подключенное к файловому серверу, можно использовать с любой рабочей станции.
Вход в сервер.
Рабочая станция в вычислительной сети загружается стандартно. Вначале загружаются файлы io.sys и msdos.sys, если система работает под управлением MSDOS. Затем загружаются командный файл COMMAND.COM, конфигурационный файл CONFIG.SYS и присоединяются драйвера. После этого прочитывается файл autoexec.bat и обрабатываются его пакетные команды.
Переход из однопользовательской системы в операционную систему сети требует регистрации в сети с помощью команд login, которые требуют ввести имя пользователя в сети и пароль, присвоенные ему администратором сети. На экране компьютера появляется сообщение:
Enter your login name: (Введите ваше имя)
password: (Пароль)
Глобальные сети. INTERNET
Общение компьютеров между собой через мировые сети с помощью разнообразных средств коммуникаций –это стремительно развивающееся направление компьютерной технологии.
Крупнейшей глобальной информационной системой является сеть Internet, которая в действительности не имеет определенной организационной структуры и представляет собой некий конгломерат самостоятельных компьютерных сетей, созданных усилиями различных правительств, научных коммерческих и некоммерческих организаций.
В основе Internet лежит система магистральных сетей, иначе называемых опорными. Сети среднего уровня, региональные сети подсоединяются к высокоскоростной опорной сети.
Каждая из сетей отвечает за поток сообщений, циркулирующих внутри нее - трафик и маршрутизирует его по своему усмотрению. Кроме того, сеть несет ответственность за соединение с сетью более высокого уровня. Любая сеть сама отвечает за свое финансирование и может устанавливать собственные административные процедуры.
Адресация в сети
Данные в сети передаются по частям, пакетами, между компьютерами - маршрутизаторами. За доставку пакетов и адресацию отвечает межсетевой протокол IP, лежащий в основе Internet. Компьютер, являющийся частью Internet, имеет уникальный IP-адрес, который состоит из четырех чисел от 0 до 255, например, 128.250.33.190. Самое правое число обозначает номер конкретного компьютера. Остальные числа в зависимости от класса адреса соответствуют номерам сетей и локальных подсетей. Размер сообщения в протоколе IP от 1 до 1500 байтов. Передачей данных управляет протокол TCP. Согласно протоколу TCP, информация, превышающая максимальный размер, разбивается на отдельные пакеты, каждый из которых передается отдельно и затем собирается в одно сообщение в пункте назначения. Итак, TCP/IP – это набор протоколов, определяющих порядок взаимодействия компьютеров в сети Internet.
В настоящее время принята доменная система имен (DNS), согласно которой ответственность за назначение имен возлагается на различные группы пользователей, отвечающих за определенную область сети - домен. Самым первым слева в имени стоит имя реального компьютера, имеющего IP- адрес , далее следует имя группы, присвоившей имя этому компьютеру, затем имя более крупной группы и так далее. Например, в адресе dush.zhukov.derevnya.ru edush имя компьютера в сети zhukov, derevnya - название организации, региона или города, а ru - код страны (Russia). Последний, самый общий элемент имени называется доменом первого уровня, derevnya - доменом второго и т.д.
Способы доступа к Internet
Стандартным устройством, с помощью которого ваш компьютер может быть подключен к мировой сети, является модем.
Виды доступа к Internet отличаются схемами подключения, используемыми линиями связи и протоколами, которые определяют предоставляемые возможности. Чем больше возможностей дает вид доступа и чем более он быстр, тем он дороже. Доступ к Internet предоставляют поставщики сетевых услуг - провайдеры.
Полноценное подключение к Internet - непосредственный доступ – с арендой выделенного канала связи с большой пропускной способностью и высокой скоростью.
Доступ с использованием протоколов PPP или SLIP. При этом выделенного канала не требуется, связь осуществляется по коммутируемой телефонной линии. На момент соединения компьютер является частью сети и может использовать все ее ресурсы.
Доступ по вызову (Dial - Up) проще и дешевле. Компьютер не подключается к сети непосредственно, а с помощью модема работает как терминал компьютера, подключенного к сети. Можно пользоваться только теми возможностями, которые предоставляет провайдер.
Подключение по протоколу UUCP – позволяет обмениваться только сообщениями по электронной почте.
Основные возможности Internet
Сеть Internet предоставляет своим клиентам следующие возможности:
Электронная почта – самое распространенное и самое популярное
Удаленный доступ - работа по удаленном компьютере в режиме эмуляции терминала.
Передача файлов по сети с использованием протокола ftp (File Transfer Protocol) и одноименной программы. Ftp позволяет переходить из каталога в каталог на удаленном компьютере, просматривать их, пересылать текстовые и двоичные файлы.
Сетевые новости –. еще одна из широко используемых возможностей Internet. Это распределенная система телеконференций, принятая в сети UsNet.
Системы поиска в Internet
Для поиска файлов используется система Archie. Это специальная прикладная программа, выполняемая на некоторых входящих а Internet компьютерах и позволяющая проводить поиск файлов по всем FTP-серверам с открытым доступом. Она состоит из двух частей. Первая Archie - серверы , их около 40 по всему миру. Они поддерживают БД файлов для поиска. Вторая часть – набор всех компьютеров с файлами, которые можно загрузить. Их приблизительно1500. Archie - серверы периодически опрашивают эти компьютеры, чтобы изменить БД. Поиск файлов можно осуществить двумя способами: по имени файла или по ключевому слову. Ключевые слова – это слова, наиболее характерные для данного текста или интересующей пользователя тематики. В результате поиска будет дан список, в котором указывается:
· все файлы, отвечающие критериям поиска;
· адрес, где находится файл;
· каталог;
· размер;
· дата внесения последних изменений.
Правила работы в Internet.
Internet состоит из множества сетей, каждая из которых может иметь собственную политику и собственные правила.
Общие правила работы:
1. В Internet входят коммерческие и некоммерческие сети. Не разрешается некоммерческие сети использовать для распространения коммерческой информации.
2. Следует соблюдать законы, регулирующие Internet.
3. Следует учитывать право собственности, особенно при пересылке данных через государственные границы.
Word Wide Web (Всемирная паутина)
Система WWW является самым современным , самым удобным, перспективным и динамичным сервисом сети. Web обладает двумя свойствами, которые выделяют ее из ряда других систем. Это интерактивные средства мультимедиа и гиперссылки. Первое свойство отражает тот факт, что Web предоставляет доступ к самым разным средствам и ресурсам - документам, графике, фотографиям, аудио- и видеозаписям. Гиперссылка - это ссылки между различными ресурсами Internet. Текст, использующий гиперссылки, называется гипертекстом. В WWW для передачи и приема гипертекстовой информации используется протокол НТТР (Hypertext Transfer Protocol). Гипертекстовые документы могут содержать текст, изображения, анимацию, звук и различные ссылки********************************************************************************************************************************************************************************************************************************************************************************************************************************************************************************************************************************************************************************************************************************ектронная почта ( e-mail) - это совокупность аппаратных и программных средств для обмена информацией (как в текстовом так и в бинарном виде) между пользователями сети. Она дает следующие преимущества по сравнению с обычной почтой:
· высокая скорость передачи сообщений;
· надежность;
· относительная дешевизна услуг;
· обмен корреспонденциями в удобное для пользователя время.
В зависимости от количества участников переписки принято выделять три основных разновидности электронной почты:
· простая электронная почта (один к одному);
· почтовые списки (один ко многим);
· телеконференции (многие ко многим).
Простая электронная почта обеспечивает отправку сообщения по нужному адресу и получение адресатом сообщения. При отправке письма можно дать команду подтвердить факт получения письма с указанием даты и времени получения. Конфиденциальность переписки гарантируется.
Почтовые списки используют, когда абонент хочет отправить одно письмо нескольким адресатам. Они обеспечивают: организацию специальной службы переписки, ведение списка абонентов, автоматическую рассылку по всем адресам списка.
Самым сложным видом почты является телеконференция. Она посвящена обычно какому- либо вопросу и при ее проведении большая роль отводится ведущему. Ведущий организует проведение конференции в сети, направляет и планирует ее работу, приглашает участников и, подводя итоги работы, закрывает конференцию. Число участников - не ограничено, время ее проведения 1-2 месяца. При проведении конференции автор сообщения посылает его всем, кто хочет его прочесть.
По такому же принципу организована разновидность телеконференции - электронные доски объявлений ( BBS), куда помещается любая информация, представляющая интерес для абонентов. Электронные доски действуют постоянно, не структурированы по разделам.
Каждый абонент почты имеет свой почтовый адрес. Адрес имеет вид:
пользователь@домашний адрес. Например, pollak@inf.tu-chel.ac.ru. В этом имени до знака @ помещено имя пользователя, структура имени после знака @ соответствует доменной структуре имен сети.
В письме можно выделить следующие элементы:
To : (кому) – Адрес получателя, который читается почтовым шлюзом для определения маршрута сообщения.
From : ( от кого) – Адрес отправителя
Subject - (тема) – Краткое описание содержания письма
CC : (копии) – Электронные адреса, которым рассылаются копии письма.
Затем идет само письмо.
Предельный размер текстовых сообщений, передаваемых в Internet, равен 2 000 000 символов. Это соответствует четырем сотням страниц текста. Кроме того ограничения могут накладываться почтовой программой, а также поставщиком услуг.
К письму можно присоединить отдельные файлы, такие как: графика; аудио; фото; электронные таблицы; БД; документы; программы. Эти файлы, в отличие от текста письма, являются двоичными . Они отправляются как файлы, присоединенные к тексту письма и помещаются в разделе письма Attachments (приложения).