
Рефераты по геополитике
Рефераты по государству и праву
Рефераты по гражданскому праву и процессу
Рефераты по делопроизводству
Рефераты по кредитованию
Рефераты по естествознанию
Рефераты по истории техники
Рефераты по журналистике
Рефераты по зоологии
Рефераты по инвестициям
Рефераты по информатике
Исторические личности
Рефераты по кибернетике
Рефераты по коммуникации и связи
Рефераты по косметологии
Рефераты по криминалистике
Рефераты по криминологии
Рефераты по науке и технике
Рефераты по кулинарии
Рефераты по культурологии
Рефераты по зарубежной литературе
Рефераты по логике
Рефераты по логистике
Рефераты по маркетингу
Рефераты по международному публичному праву
Рефераты по международному частному праву
Рефераты по международным отношениям
Рефераты по культуре и искусству
Рефераты по менеджменту
Рефераты по металлургии
Рефераты по муниципальному праву
Рефераты по налогообложению
Рефераты по оккультизму и уфологии
Рефераты по педагогике
Рефераты по политологии
Рефераты по праву
Биографии
Рефераты по предпринимательству
Рефераты по психологии
Рефераты по радиоэлектронике
Рефераты по риторике
Рефераты по социологии
Рефераты по статистике
Рефераты по страхованию
Рефераты по строительству
Рефераты по схемотехнике
Рефераты по таможенной системе
Сочинения по литературе и русскому языку
Рефераты по теории государства и права
Рефераты по теории организации
Рефераты по теплотехнике
Рефераты по технологии
Рефераты по товароведению
Рефераты по транспорту
Рефераты по трудовому праву
Рефераты по туризму
Рефераты по уголовному праву и процессу
Рефераты по управлению
Реферат: Информатика
Реферат: Информатика
Приморская государственная сельскохозяйственная академия КОНТРОЛЬНАЯ РАБОТА № 1ПО ИНФОРМАТИКЕСтудента: 1-го курса_____________________ Кондратенко Сергея Михайловича Специальность: Лесное и лесопарковое хозяйство
Шифр: 398015_______________________ Дата регистрации работы: ___________________ Деканатом: ___________________ Кафедрой: ___________________ |
СОДЕРЖАНИЕ
1. Сведения - сообщения – информация.
Сообщение - совокупность сведений, а информация
– совокупность сообщений………………………………………………… стр.3
2. Оперативные структуры данных. Статистические
структуры - векторы, массивы, записи и таблицы……………………. стр.4
3. Надстройки над DOS - программа-оболочка
(Norton Commander) и операционная оболочка (Windows)…………….. стр.8
4. Создание, переименование, удаление файлов………………………….. стр.11
5. Проводник Windows'95. Окно, панели………………………………… стр.13
6. Ввод и редактирование текста. Форматирование
символов, абзацев и сортировка списков………………………………… стр.15
7. Создание диаграмм. Организация и анализ данных
из списков и таблиц………………………………………………………… стр.18
8. Концепция баз данных на примере Access и
ее преимущества по сравнению с традиционными
файловыми системами……………………………………………………… стр.19
9. Графический редактор Paintbrush. Запуск и
завершение работы………………………………………………………….. стр.21
Словарь по информатике…………………………………………………… стр.22
Список литературы…………………………………………………………. стр.23
1. Сведения - сообщения – информация.
Сообщение - совокупность сведений, а информация – совокупность сообщений.
Под информацией первоначально понимались сведения, передаваемые людьми устным, письменным или другим способом с помощью условных сигналов, технических средств и т.п. С середины ХХ века информация является общенаучным понятием, включающим в себя обмен сведениями между людьми, человеком и автоматом, автоматом и автоматом; обмен сигналами в животном и растительном мире; передачу признаков от клетки к клетке, от организма к организму и т.д. Об информации говорят в смысле соответствия высказываний действительности относительно определенной взаимосвязи, событий или состоянии реального мира.
В связи с информацией мы различаем ее представление – внешняя форма; ее значение – собственно абстрактное; ее отношение к реальному миру – связь абстрактной информации с действительностью.
Информацией называют абстрактное содержание (содержит значение, смысл) какого-либо высказывания, описания, указания, сообщения или известия. Внешнюю форму информации называют представлением.
Для нас информация проявляется в виде описания компонент и взаимосвязей реального мира, сделанного в той или иной знаковой системе. В этом смысле понятие информации по своей общности совпадает с реальным миром (совокупностью сообщений) и представляет собой некий знаковый (смысловой) образ реальности во всей ее полноте и общности. Вместе с тем, информация – весьма своеобразная компонента реальности. Она проявляет себя лишь при наличии соответствующего приемника, позволяющего выделять ее из окружающего мира и по тому или иному критерию идентифицировать (рис. 1).

Наука, изучающая процессы передачи и обработки информации называется - Информатикой.
В работе информационной системы, в ее технологическом процессе можно выделить несколько достаточно четко различимых этапов:
1. Зарождение данных, то есть формирование первичных сообщений, которые фиксируют результаты хозяйственных операций, свойства объектов и субъектов управления, параметры производственных процессов, содержание нормативных и юридических актов и т.д.
2. Накопление и систематизация данных, то есть организация такого размещения данных, которое обеспечивало бы быстрый поиск и отбор нужных сведений, методическое обновление данных, защиту от их искажений, утраты, потери связности и т.д.
3. Обработка данных – процессы, в результате которых на основе ранее накопленных данных формируются новые виды данных: обобщающие, аналитические, рекомендательные, прогнозные и т.д. Производные данные тоже могут быть подвергнуты дальнейшей обработке и принести сведения более глубокой обобщенности и т.д.
4. Отображение данных – представление данных в форме, пригодной для восприятия человеком. Прежде всего – это вывод на печать, то есть изготовление документов, удобных для восприятия человеком. Но достаточно широко используются и такие виды представления, как построение графических и иллюстрированных материалов (графики, диаграммы) и формирование звуковых сигналов.
Все это можно воспроизвести в виде структурной схемы:

2. Оперативные структуры данных. Статистические структуры - векторы, массивы, записи и таблицы.
Наличие разнообразных структур является характерным признаком экономических задач, задач автоматизированной обработки информации и управления. Всевозможные признаки, свойства, характеристики информационных объектов описываются при помощи разнообразных атрибутов (реквизитов).
Программная конструкция называемая структурой – есть средство описания разнотипных записей. Это некоторый аналог записей языка Паскаль. Графически их удобно представлять в виде перевернутого дерева – графа, а также при помощи таблиц.
Любая структура разбивается на уровни. Самое верхнее корневое имя должно иметь номер уровня, равный 1. Номер каждого последующего уровня должен быть больше номера предыдущего, причем не обязательно, чтобы такое увеличение номеров шло с шагом 1, - необходимо только следить за монотонным возрастанием номеров.
Элементы структур, называемые также полями, могут быть либо концевыми (конечными), либо узловыми, т.е. могут в свою очередь задавать подструктуру более глубокого уровня.
Пример записи структуры:
DXL 1 AVTO,
2 FIRM CHAR (5) VAR,
2 PRIZN,
3 LEN FIXED (4,2),
3 MASS,
4 (WEIG,CAPAC) FLOAT (4),
3 (WID, HEIG) FIXED (4,2),
2 MODEL DEC FIXED (5,0),
2 COLOR CHAR (10) VAR,
2 PRICE FLOAT (7);
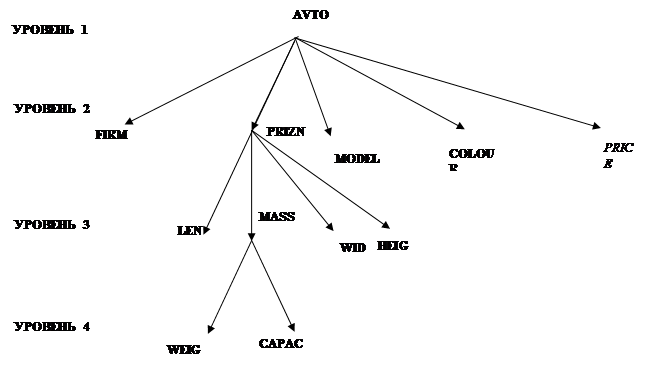 Этой структуре адекватна схема:
Этой структуре адекватна схема:
Именам подструктур никакие типы не приписываются, поскольку они представляют собой не конкретные переменные, имеющие в процессе выполнения программы определенные значения, а некоторые промежуточные узловые структурные объекты. Типы данных связываются с концевыми вершинами – именно они являются полями с конкретными значениями.
Если имя какого-либо поля структуры уникально, т.е. не встречается среди имен других простых переменных или структур, то на него можно ссылаться без пересечения имен предшествующих подструктур. В противном случае необходимо задавать полное составное имя, формируемое перечислением “вышестоящих” имен через точку:
AVTO.PRIZN.MASS.WEIG = 995; AVTO.PRICE = 8300;
В одной структуре могут быть одинаковые имена полей, но только в том случае, если пути от корня структуры до этих полей разные (например, в структуре AVTO имена WEIG и WID можно заменить одним именем W).
Как элементарные (концевые) поля, так и узловые вершины могут быть и массивами.
Массив является упорядоченным набором переменных одинакового типа, которые называются элементами массива. Все элементы перенумерованы, причем в качестве номеров могут использоваться не только целые числа, но и последовательные значения других скалярных типов (кроме вещественного). Номер элемента массива называется его индексом. Элементы массива в свою очередь могут быть как скалярными, так и составными переменными.
Как и скалярные переменные, массивы должны быть описаны перед тем, как они будут использоваться в программе. При описании задаются имя массива, границы изменения его индексов и тип элемента массива. Границы изменения индексов должны быть константами, причем нижняя граница не может превосходить верхнюю.
Пример описания массива:
CONST N = 3;
VAR A, B: ARRAY [1….100] OF INTEGER;
C: ARRAY [-1….N] OF CHAR;
D: ARRAY [1….40] OF ARRAY [‘A’….’E’]
OF REAL;
Описание массива начинается со служебного слова ARRAY (МАССИВ). В приведенном примере описаны одинаковые по структуре массивы с именами А и В, элементы которых являются целочисленными переменными, перенумерованными целыми числами от 1 до 100; и массив с именем С, содержащий пять элементов символьного типа (верхняя граница индекса этого массива – описанная ранее константа N). Описан также массив D из 40 элементов, каждый из которых в свою очередь является массивом вещественных переменных, “пронумерованных” символами от ‘A’ до ‘E’. Описание массива D можно сделать и более кратко:
D: ARRAY [1….40, ‘A’..’E’] OF REAL;
В зависимости от числа индексов массивы бывают одномерные, двумерные, трехмерные и т.д. Число индексов у массива не ограничено.
Одномерные массивы называют – векторами.
Элементы массива идущие по возрастанию или убыванию называются упорядоченными.
Записи, как и массивы, предназначены для хранения составных типов данных. Если провести сравнение записей и массивов, то можно отметить следующие различия. Компоненты массива называются его элементами, все элементы должны быть одного типа, для обращения к элементу используется один или более индексов. Компоненты записи называются полями, каждое поле имеет собственное имя, причем поля записи могут иметь разные типы.
Например:
VAR Д: RECORD ДЕНЬ: 1….31;
МЕСЯЦ:(ЯНВ, ФЕВ,МАР,АПР,МАЙ,ИЮН,ИЮЛ,АВГ,
СЕН,ОКТ,НОЯ,ДЕК);
ГОД: INTEGER
END;
Описание типа записи начинается со служебного слова RECORD (ЗАПИСЬ) и заканчивается словом END. В этом примере запись с именем Д состоит из трех полей. Первое поле с именем ДЕНЬ имеет ограниченный целый тип и может изменяться в диапазоне от 1 до 31.
Второе поле записи с именем МЕСЯЦ принадлежит перечисленному типу данных. Перечисленный тип данных конструируется программистом путем перечисления в круглых скобках через запятые всех констант, которые должны принадлежать этому типу данных. Константы перечислимого типа обязательно задаются именами. В примере значениями переменной МЕСЯЦ могут быть только константы ЯНВ, ФЕВ,…..,ДЕК. Эти константы считаются упорядоченными в порядке их перечисления, т.е., например, ЯНВ<ФЕВ. К значениям перечислимого типа можно применять стандартные функции ORD, SUCC, и PRED.
Третье поле записи с именем ГОД принадлежит к целому типу. Поля записи, как и элементы массива, являются переменными. Доступ к полям осуществляется по их именам, которые добавляются к именам переменной-записи через точку.
Например:
Д.ДЕНЬ:=18; Д.МЕСЯЦ:=ЯНВ; Д.ГОД:=1947;
Табличный способ структурирования данных –, т.е. все данные записываются в несколько рядов (строк) одинаковой длины. Если в таблице всего одна строка, то такую таблицу называют линейной. Таблицу, состоящую из нескольких строк, называют прямоугольной.
Чтобы можно было оперировать с элементами линейных и прямоугольных таблиц, используют латинские буквы. Строки таблиц нумеруются сверху вниз, столбцы – слева направо. Элемент расположенный на i-м месте линейной таблицы А, обозначают А(i), а элемент, расположенный на пересечении i-й строки и j-го столбца прямоугольной таблицы Х, обозначают Х (i, j).
Например:![]()
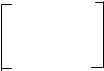 7 2 3 34
7 2 3 34
4 5 0 -3
1 3 8 1,2
А(1,1) = 7, А(2,3) = 0, А(3,2) = 3, А(3,4) = 1,2
В команде присваивания могут использоваться, кроме обычных переменных, переменные, являющиеся элементами таблиц. Номера строк и столбцов могут быть как числами, так и алгебраическими выражениями: А (1,2), В (I+J), C(I+1,2-J).
3. Надстройки над DOS - программа-оболочка (Norton Commander) и операционная оболочка (Windows).
Операционная система - это совокупность программных средств, осуществляющих управление ресурсами ЭВМ, запуск прикладных программ и их взаимодействие с внешними устройствами и другими программами, а также обеспечивающих диалог пользователя с компьютером.
Оболочкой называется программа, являющаяся надстройкой над другой программой или «прослойкой» между какой – либо программой и пользователем.
Оболочки операционных систем обеспечивают:
· создание, переименование, копирование, пересылку, удаление и быстрый поиск файла в текущем каталоге диска или на всех дисках компьютера;
· просмотр, создание и сравнение каталогов;
· просмотр, создание и редактирование текстовых файлов;
· архивацию, обновление и разархивацию архивных файлов и просмотр архивов;
· синхронизацию каталогов, расщепление и слияние файлов;
· поддержку связи двух компьютеров через последовательный или параллельный порты;
· форматирование и копирование дискет, смену метки дискеты и метки тома для жестких дисков, а также чистку дисков от ненужных файлов;
· запуск программ.
Оболочка Norton Commander (NC) разработана фирмой Symmantec. Имеются англоязычная и русифицированная (локализованная) версии этого программного продукта, ориентированные для работы в среде DOS, Windows 3.1x или Windows 95. Запуск программы Norton Commander производится набором в командной строке имени файла NC.EXE. После выполнения указанной команды на дисплее появляется главный экран оболочки Norton Commander 5.0.
В верхней части экрана расположены шесть пунктов главного меню оболочки Norton Commander: Left, Files, Disk, Commands, Tools, Right, каждый из которых выполняет определенные функции. Основную часть экрана занимают две панели (окна). Каждая панель предназначена для отображения информации о файловой структуре на диске. При первом обращении к оболочке обе панели (левая – Left и правая – Right) могут содержать оглавление одного и того же или разных дисков.
В оглавлении диска имена файлов указываются строчными буквами, а подкаталоги – прописными. Одна из двух панелей оболочки Norton Commander всегда является активной, в ней находится подвижный маркер (курсор). Маркер может быть установлен на любой файл или подкаталог, такой файл или подкаталог считается текущим, или рабочим. Панель, на которой отсутствует курсор, называют пассивной. Смена активной производится клавишей <Tab> или щелчком мыши по пассивной панели.
В оболочке Norton Commander 5.0 различают восемь типов панелей:
· файловую панель – на ней отображается содержимое заданного диска;
· панель обнаруженных файлов служит для хранения файлов, выявленных утилитой Norton Commander File Finder (NCFF), или файлов, предназначенных пользователем к удалению при очистке диска;
· структурную панель – на ней в псевдографическом виде изображается дерево каталогов на заданном диске;
· информационную панель, на которой содержится справочная информация об оперативной памяти компьютера и о диске и текущем каталоге на нем;
· альтернативную информационную панель, на которую выдаются дополнительные сведения о файлах и заданном подкаталоге выбранного диска;
· панель быстрого просмотра – на ней отображается содержимое текстового файла или сведения о подкаталоге;
· архивную панель, на которой указывается содержимое архивного файла;
· связующую панель, которая содержит список файлов и подкаталогов диска, установленного на другом персональном компьютере.
Пользователь в любой момент может сменить тип панели. Чаще всего используются файловые панели. В заголовке файловой панели указывается полное имя текущего каталога, содержимое которого отображено на экране.
Norton Commander позволяет выполнять большое количество различных функций, в частности:
· наглядно изображать содержание каталогов на дисках;
· удобно копировать, переименовывать, переписывать и удалять файлы;
· изображать дерево каталогов на диске (на этом дереве можно переходить в нужный каталог, создавать, переименовывать и удалять каталоги);
· просматривать текстовые, графические и архивные файлы, базы данных и таблицы табличных процессоров и т.д.;
· редактировать текстовые файлы;
· выполнять любые команды DOS;
· работать с архивными файлами почти так же удобно, как с оглавлениями каталогов;
· с помощью одного нажатия клавиши выполнять стандартные действия для каждого типа файлов;
· и многое другое
Вместе с Norton Commander поставляются программы для поддержки связи между компьютерами по модему, копирования и формирования дискет, получения информации о компьютере, очистки диска от ненужных файлов и т.д.
Ограничения Norton Commander:
Norton Commander является DOS – программой, поэтому она «не понимает» длинные имена Windows’95 и Windows NT. Так, в панелях Norton Commander отображаются лишь короткие (8 символов + 3 в расширении) имена файлов, поиск файлов также осуществляется по коротким именам и т.д. При копировании файлов с длинными именами копиям будут присвоены только короткие имена.
Операционная оболочка Windows 3.1 – разработана фирмой Microsoft надстройка над операционной системой DOS, обеспечивает большое количество возможностей и удобств для пользователей и программистов. Широчайшее распространение Windows сделало ее фактическим стандартом для IBM PC – совместимых компьютеров: подавляющее большинство пользователей таких компьютеров работают в Windows, поэтому в 90-х годах практически все новые программы стали разрабатываться именно для их эксплуатации в среде Windows. А более современные операционные системы типа Windows NT, OS/2 Warp и Windows’95 поддерживают выполнение программ, расчитанных на Windows 3.1.
Основными характеристиками оболочки Windows являются:
· Многозадачный режим, позволяющий работать параллельно одновременно в нескольких редакторах;
· Совместимость форматов данных: позволяет работать с рисунками из графического редактора Paintbrush или таблицы из электронных таблиц Excel непосредственно в текстовом редакторе Word без какой – либо дополнительной обработки;
· Наличие единых для всех программ, работающих под управлением Windows, средств – драйверов, шрифтов, программ управления принтером и иными устройствами, справочной подсистемой и т.д. Это позволяет уменьшить размер программ и стандартизировать их.
· Удобство работы и приятная графика как в самой системе, так и во всех программах «под Windows»
· Более гибкая работа с памятью, чем в DOS;
· Возможность организовать совместную работу программ для Windows с программами, работающими под управлением DOS, а также нескольких DOS-программ между собой.
· Возможность использовать длинных имен файлов – до 25 знаков, ранее – до 8;
· Русификация Windows’95 позволяет набирать имя файла на русском языке.
К недостаткам системы Windows следует отнести:
· Более высокую требовательность к аппаратуре (по сравнению с DOS): к объему свободного места на диске и размеру оперативной памяти, например Windows’98 требуется от 120 до 295 МВ оперативной памяти на диске, процессор не ниже 486.
· Мене эффективная работа в тех приложениях , где критическим ресурсом является время.
· Весьма малая надежность, связано с тем что Windows все-таки не является истинной многозадачной операционной системой – в ней некоторые системные ресурсы являются общими для всех выполняемых задач, а защита Windows от выполняемых программ и программ друг от друга является крайне несовершенной.
· В Windows не предусмотрено практически никаких средств защиты от повреждения. При активном использовании Windows часто система теряет работоспособность, и приходится ее переустанавливать или устранять повреждения, работая в DOS-режиме.
· Концепция, согласно которой любая прикладная программа может работать с внешними устройствами только через посредство Windows, может оказаться неприемлемой для программ, интенсивно работающих с внешними устройствами.
4. Создание, переименование, удаление файлов.
Информация на дисках (жестких дисках, дискетах, магнитооптических дискетах, компьютерных компакт-дисках и т.д.) хранится в файлах. Файл – это поименованная область на диске или другом носителе информации. В файлах могут храниться тексты программ, документы, готовые к выполнению программы и любые другие данные.
Часто файлы разделяют на две категории – текстовые и двоичные. Текстовые файлы предназначены для чтения человеком. Они состоят из строк символов, причем каждая строка оканчивается двумя специальными символами «возврат каретки» (CR) и «новая строка» (LF). При редактировании и просмотре текстовых файлов эти специальные символы, как правило, не видны. В текстовых файлах хранятся тексты программ, командных файлов DOS и т.д. Файлы не являющиеся текстовыми, по традиции называют двоичными.
Чтобы операционная система и другие программы могли обращаться к файлам, файлы должны иметь обозначения. Это обозначение обычно называют - именем файла.
Имя файла состоит из двух частей – собственно имени длиной от 1 до 8 символов и расширения длиной до 3 символов. В Windows имя файла может состоять длиной до 25 символов и расширения 3 символов. Имя и расширение отделяются друг от друга точкой. Например: vova.doc; vga.drv; ndd.hlp; и т.д.
Расширение показывает, с чем вы имеете дело – с программой, текстом или картинкой.
Программа имеет обычно расширение exe или com.
· txt, doc, wp, wri – текстовые файлы
· bak – предпоследняя версия текста (резервная копия)
· tif, pcx, bmp,pic, gif, jpg, cdr - файлы картинок (графические файлы) разных форматов.
· arj, zip, lzh, rar – особым образом сжатые (заархивированные) файлы. Так поступают с редко используемыми программами и текстами, чтобы они занимали меньше места на диске.
· hlp – файлы помощи, подсказок к разным программам;
· drv, ega, vga, sys, dll и ряд других – служебные программы и программы – драйверы, с помощью которых компьютер обучается работать с разными мониторами, клавиатурами, принтерами, мышками, использовать русский язык.
· ttf, fon, fnt, sfp, sfl, xfr - шрифты для разных программ
· bas, c, pas, asm - содержит текст программ на языках Бейсик, Си, Паскаль, Ассемблер.
Могут быть файлы и с другими расширениями и вовсе без расширения.
Имя файла должно начинаться или с буквы, или с цифры и может включать в себя любые строчные или прописные буквы, кроме следующих:
| точка (.) | кавычка (“) |
| косая черта (/) | обратная косая черта (\) |
| квадратные скобки ([]) | двоеточие (:) |
| точка с запятой (;) | вертикальная черта (|) |
| знак равенства (=) | запятая (,) |
Любой файл можно переименовать командой Сохранить как (меню Файл). Но не в коем случае нельзя переименовывать системные файлы, так как система может потом не загружаться или не выполняться должным образом.
Для переименования файла:
1. Выбрать файл, который нужно переименовать.
2. Войти в меню Файл и выполнить команду Сохранить как.
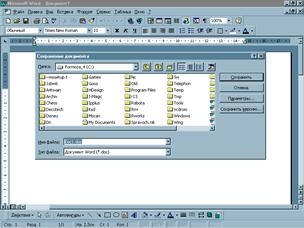 Появится диалоговое окно Сохранение
документа (рис.3.)
Появится диалоговое окно Сохранение
документа (рис.3.)
3. В окне Имя файла, появится имя файла выбранного в этот момент. Для переименования достаточно набрать в этом же окне другое имя, предварительно удалив имя выбранного файла.
4. Нажать пиктограмму Сохранить.
рис. 3 Диалоговое окно
«Сохранение документа»
Чтобы удалить файл:
1. Выбрать файл, который необходимо удалить.
2. Войти в меню Файл и выполнить команду Удаление, или нажать клавишу DEL.
Появится диалоговое окно Подтверждение удаление файла.
3. Нажать клавишу ОК.
При удалении файла можно использовать Диспетчер Файлов. Также можно сделать расширенный выбор файлов, чтобы удалить более одного.
5. Проводник Windows'95. Окно, панели.
В Windows'95 существует возможность работы с файлами, каталогами и устройствами компьютера с
помощью программы Проводник. Проводник представляет собой специальную программу, в которой графически с помощью пиктограмм и линий обозначается взаимное расположение объектов (как физических, так и логических). Каждая пиктограмма сопровождается текстовой строчкой с названием объекта.
Окно программы Проводник (рис. 4) является обобщением практически всех окон оболочки Windows'95 по функциональным возможностям. Все окно можно разделить на три области. В двух из них находятся изображения логической и физической структуры компьютера и содержащейся в нем информации; в третьей, которую можно назвать системной областью (СО), находится инструментарий для работы с первыми двумя. К СО окна относится главное меню и кнопки панели инструментов, которые дублируют команды меню.
Самым верхним уровнем является объединение четырех (их количество может варьироваться) компонентов, содержащихся на рабочем столе: Мой компьютер, Сетевое окружение, Корзина, Портфель. Далее можно «разворачивать» эту структуру более детально.
В области активной папки отображается содержимое выделенного (в области дерева папок)
элемента.
Для работы с объектами можно воспользоваться набором управляющих клавиш. Однако будет проще, воспользовавшись мышью.
 При щелчке либо на
пиктограмме объекта, либо на подписи объекта, в левой области можно выделить
этот объект, при этом в правой области появится содержимое объекта; при том же
действии в правой области произойдет только выделение объекта. Если нажать
второй раз на выделенный объект, то появится возможность отредактировать имя
объекта (это будет недоступно для меток дисков, сетевых томов).
При щелчке либо на
пиктограмме объекта, либо на подписи объекта, в левой области можно выделить
этот объект, при этом в правой области появится содержимое объекта; при том же
действии в правой области произойдет только выделение объекта. Если нажать
второй раз на выделенный объект, то появится возможность отредактировать имя
объекта (это будет недоступно для меток дисков, сетевых томов).
Если щелкнуть правой кнопкой мыши на пиктограмме либо на подписи объекта,
то рядом появится всплывающее меню (контекстное меню), при помощи пунктов которого можно произвести указанные действия над выделенным объектом. Содержание этого меню для каждого выделенного меню варьируется. В области активной папки при нажатии правой кнопки мыши в любом свободном месте (под курсором мыши не должно быть каких – либо объектов) можно добиться того, чтобы
появилось меню, дублирующее команды главного меню.
Можно работать не только с одним объектом, но и с несколькими сразу, выполняя над ними однотипные операции. Это можно делать как с клавиатуры, так и с помощью мыши.
Для того чтобы выделить один объект, достаточно щелкнуть по значку объекта или его подписи. Чтобы выделить несколько объектов, расположенных подряд, надо щелкнуть по первому объекту и, удерживая клавишу «Shift», щелкнуть по последнему выделяемому объекту. Чтобы выделить несколько объектов, расположенных в разных местах окна, надо при щелчках мышью удерживать нажатой клавишу «Ctrl».
После выделения объектов над ними можно произвести ряд действий. Можно нажать правую кнопку мыши и выбрать пункт меню Отправить в корзину либо пункт Удалить. Windiows’95 позволяет удалять все объекты за исключением системных относящихся к физической структуре компьютера.
Можно нажать правую кнопку мыши и, не отпуская ее, перетащить выделенные объекты в соседнюю область в нужное место. После отпускания кнопки мыши появляется меню, в котором нужно указать необходимое действие. Если при перетаскивании нажата левая кнопка мыши, то выделенные объекты перемещаются (это не справедливо для устройств компьютера, кроме того, при таком перетаскивании исполняемых файлов-программ для них создаются ярлыки).
Описанные выше действия могут осуществляться только из области активной панели в область дерева папок (это связано с принципом построение Проводника), а также при работе с несколькими окнами (не обязательно одно из них должно быть окном Проводника).
Кроме того программа Проводник позволяет осуществлять быстрый поиск нужных фалов, создавать папки и ярлыки, получать сводную информацию о дисках.
При помощи панели инструментов осуществлять следующие операции над папками и файлами: Вырезать, Копировать, Вставить.
6. Ввод и редактирование текста. Форматирование символов, абзацев и сортировка списков.
При работе со многими прикладными программами приходится время от времени набирать текст. Процедура набора текста, коррекции ошибок и редактирования текста являются одними и теми же для большинства прикладных программ.
При наборе текста в новом документе, положение курсора (мигающая вертикальная черточка) отмечает место, где будет появляться вводимый текст. Для перемещения курсора на следующую строку следует нажать клавишу Enter, а для перемещения курсора на ширину одной буквы вправо – клавишу – Пробел.
Для того чтобы ввести текст в существующем документе, указатель мыши подводится к тому месту текста, где должен набираться текст, нажать левую кнопку мыши, затем начинать набирать текст.
Или переместить курсор при помощи клавиш со стрелками в то место, где должен появиться текст, а затем начать набирать текст.
Перемещение по тексту
После того как набран текст, можно легко изменять положение курсора и помещать его в любое место документа.
| Операция | Клавиши |
| Перейти на следующую строку | СТРЕЛКА ВНИЗ |
| Перейти на предыдущую строку | СТРЕЛКА ВВЕРХ |
| Перейти в конец строки | END |
| Перейти в начало строки | HOME |
| На одно окно вниз | PADE DOWN |
| Перейти на одно окно вверх | PADE UP |
| Перейти на следующее слово | CTRL+СТРЕЛКА ВПРАВО |
| На предыдущее слово | CTRL+СТРЕЛКА ВЛЕВО |
| Перейти в конец документа | CTRL+END |
| Перейти в начало документа | CTRL+HOME |
Исправление ошибок при наборе текста
Если при наборе текста сделаны ошибки, то их можно исправить разными способами предложенными ниже. Если необходимо исправить достаточно большое количество символов, то можно выделить текст и его отредактировать.
| Операция | Порядок выполнения |
| Удалить символ (или выделенный текст) слева от положения курсора | Нажать клавишу BACKSPACE |
| Удалить символ (или выделенный текст) справа от положения курсора | Нажать клавишу DEL |
| Вставить символ в положении курсора | Ввести символ |
Выделение текста
Вносить изменения можно в целые куски текста. Для этого нужно сначала выбрать текст, который нужно исправить (при этом он выделится), а затем выполнить одну из команд меню Редактирование (в прикладной программе).
Для выбора текста при помощи мыши:
1. Подвести указатель мыши к символу, начиная с которого выбирается текст, и нажать кнопку мыши.
2. Переместить указатель мыши при нажатой кнопке мыши на последний выбранный символ.
3. Отпустить кнопку мыши.
Для отмены выбора щелкнуть в любом месте документа.
Некоторые прикладные программы позволяют выделить отдельное слово в строке документа двойным щелчком.
Для выбора текста при помощи клавиш:
1. Используя клавиши со стрелками, поместить курсор на первый символ, который нужно выделить.
2. Нажав и удерживая клавишу SHIFT, клавишами со стрелками поместить курсор на последний символ, который нужно выделить.
3. Отпустить клавиши.
Для отмены выбора нажать одну из клавиш со стрелками.
Некоторые прикладные программы позволяют выделить весь текст. Для этого войти в меню Редактирование и выполнить команду Выбрать Всё.
Нижеследующая таблица показывает другие способы выбора текста при помощи клавиатуры. Не все прикладные программы позволяют выполнять все описанные действия. В большинстве случаев можно выбрать целый кусок текста, нажав и удерживая клавишу SHIFT во время использования комбинаций клавиш, перемещающих курсор.
| Операция | Клавиши |
| Продолжить выбор на следующей строке (или отменить выбор, если следующая строка уже выделена) | SHIFT+СТРЕЛКА ВНИЗ |
| Продолжить выбор на предыдущей строке (или отменить выбор, если предыдущая строка уже выделена) | SHIFT+СТРЕЛКА ВВЕРХ |
| Продолжить выбор текста до конца строки | SHIFT+END |
| Продолжить выбор текста до начала строки | SHIFT+HOME |
| Продолжить выбор текста на окно вниз (или отменить выбор, если следующее окно уже выделено) | SHIFT+PAGE DOWN |
| Продолжить выбор текста на окно вверх (или отменить выбор, если предыдущее окно уже выделено) | SHIFT+PAGE UP |
| Продолжить выбор текста до следующего слова (или отменить выбор, если следующее слово уже выделено) | CTRL+SHIFT+СТРЕЛКА ВПРАВО |
| Продолжить выбор текста до предыдущего слова (или отменить выбор, если предыдущее слово уже выделено) | CTRL+SHIFT+СТРЕЛКА ВЛЕВО |
| Продолжить выбор текста до конца документа | CTRL+SHIFT+END |
| Продолжить выбор текста до начала документа | CTRL+SHIFT+HOME |
Редактирование выбранного текста
Следующая таблица показывает способы редактирования предварительно выделенного текста.
| Операция | Порядок выполнения |
| Удаление выбранного текста и помещение его в Буфер Обмена, временное место хранения в памяти | Меню Редактирование, команда Вырезать |
| Скопировать выбранный текст и поместить его в Буфер Обмена | Меню Редактирование, команда Копировать |
| Заменить текст на новый текст | Ввести новый текст |
| Удалить текст (не помещая его в Буфер Обмена) | Нажать клавишу DEL или BACKSPACE |
| Отменить предыдущую операцию редактирования | Меню Редактирование, команда Отменить |
| Вставить текст из Буфера Обмена в активное меню | Поместить курсор в место куда нужно вставить текст, меню Редактирование, команда Вставить |
7. Создание диаграмм. Организация и анализ данных из списков и таблиц.
Exel предоставляет большой набор возможностей по графическому представлению данных. Имеется возможность выбора из 14 различных типов диаграмм, причем каждый тип диаграмм имеет несколько разновидностей (подтипов).
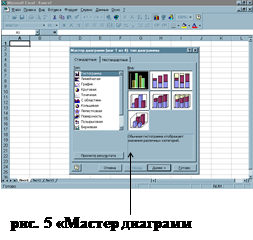 Диаграммы можно строить
либо на рабочем листе таблицы, либо на новом рабочем листе. Создать диаграмму в
Exel можно по шагам с помощью мастера диаграмм, вызов которого осуществляется с
панели инструментов диаграмм.
Диаграммы можно строить
либо на рабочем листе таблицы, либо на новом рабочем листе. Создать диаграмму в
Exel можно по шагам с помощью мастера диаграмм, вызов которого осуществляется с
панели инструментов диаграмм.
Мастер диаграмм предоставляет широкий выбор различных типов диаграмм.
При использовании мастера диаграмм (рис.5) можно просмотреть любой тип диаграммы и выбрать наиболее удачный для данной таблицы.
Внедренная на рабочий лист диаграмма может
находиться в трех режимах:
· просмотра, когда диаграмма выделена по периметру прямоугольником;
· перемещения, изменения размера и удаления, когда диаграмма по периметру выделена прямоугольником с маленькими квадратиками;
· редактирования, когда диаграмма выделена по периметру синим цветом или выделен синим цветом заголовок.
Переход между режимами осуществляется щелчком мыши. Для выхода из любого режима достаточно щелкнуть мышью вне диаграммы. В построенную диаграмму можно вносить различные изменения: менять ее тип, изменять текст и шрифты, добавлять и удалять данные, метки и т.д. В зависимости от типа диаграммы, можно выделять и форматировать различные ее части.
С помощью панели диаграмм можно очень просто выполнять ряд операций с графиками: убирать (размещать) сетку, убирать (размещать) легенды, изменять тип графика. Кроме изменения внешнего вида диаграммы, можно добавлять и удалять исходные данные, по которым построена диаграмма.
Применение данных в виде диаграмм позволяет не только наглядно представить числовые данные, но и осуществить анализ этих данных по нескольким направлениям.
Для наглядного показа тенденции изменения некоторой переменной целесообразно на график вывести линию тренда. Однако это возможно не для всех типов диаграмм. Введенная линия тренда сохраняет связь с исходным рядом, то есть при изменении данных соответственно изменяется линия тренда. Кроме того, линию тренда можно использовать для прогноза данных. Для одного и того же ряда данных можно построить несколько трендов и вывести их уравнения на график.
Данные измерений всегда содержат ошибку. При графическом построении таких данных иногда есть необходимость отразить величину этой ошибки на диаграмме в виде планок погрешностей. Пользователю предоставляется несколько различных вариантов для вывода планок погрешностей.
Изменение данных в таблице естественно приводит к изменению диаграмм и наоборот. Если на диаграмме изменять значение, вычисляемое по формуле, то следует определить, какую зависимую ячейку надо изменять для достижения требуемого значения.
8. Концепция баз данных на примере Access и ее преимущества по сравнению с традиционными файловыми системами.
Система управления базами данных (СУБД) Microsoft Access 7.0 является 32-разрядной системой управления реляционными базами данных нового поколения, работающей в среде Windows 95 и Windows NT. Практическим минимумом для работы Access 7.0 является процессор 486DX2/66 и 8 Мбайт оперативной памяти.
СУБД Access ориентирована на работу с объектами, к которым относятся таблицы базы данных, формы, запросы, отчеты, макросы и модули. Для типовых процессов обработки данных – ввода, просмотра, обновления, поиска по заданным критериям, получения отчетов - Access позволяет конструировать в диалоговом режиме такие объекты, как формы, запросы, отчеты. Эти объекты состоят из графических элементов, называемых элементами управления. Основные элементы управления служат для связи объектов с записями таблиц, являющихся источниками данных.
Множество мастеров Access 7.0 помогает пользователю выполнить работы, не прибегая к конструированию. Мастера позволяют создать новые формы, запросы, отчеты, анализировать таблицы базы данных и даже полностью создать одну из многочисленных типовых баз данных.
Для создания приложений пользователя могут использоваться макросы и модули на языке программирования Visual Basic.
Каждый объект и элемент управления имеет свои свойства, определяя которые можно настраивать объекты и элементы управления.
Таблицы создаются пользователем для хранения данных по одному объекту модели данных предметной области.
Запросы создаются пользователем для выборки нужных данных из одной или нескольких связанных таблиц. Запрос может формироваться с помощью запросов по образцу QBE или с помощью языка структурированных запросов SQL. С помощью запроса можно также обновить, удалить или добавить данные в таблицы или создать новые таблицы на основе уже существующих.
Формы предназначены для ввода, просмотра и корректировки взаимосвязанных данных базы на экране в удобном виде, который может соответствовать привычному для пользователя документу. Формы также могут использоваться для создания панелей управления в приложении пользователя.
Отчеты предназначены для формирования выходного документа, предназначенного для вывода на печать.
Макросы содержат описание действий, которые должны быть выполнены в ответ на некоторое событие. Каждое действие реализуется макрокомандой. Выбор макрокоманд и задание параметров, используемых ими при выполнении, является простой автоматизированной операцией. Макрос позволяет объединить разрозненные операции обработки данных в приложении.
Модули содержат программы на языке Visual Basic, которые могут разрабатываться пользователем для реализации нестандартных процедур при создании приложения.
Получение одновременного доступа нескольких пользователей к общей базе данных возможно при установке Access в локальной сети персональных компьютеров и создании многопользовательской базы данных. Access следит за разграничением доступа разных пользователей к базе данных и обеспечивает защиту данных при одновременной работе пользователей с общими данными.
9. Графический редактор Paintbrush. Запуск и завершение работы.
Графический редактор Paintbrush – малое стандартное приложение, поставляемое вместе с Windows, содержится в группе Реквизиты. Является цветным однооконным графическим редактором, позволяющим создавать сложные рисунки.
Запуск редактора Paintbrush производится из Диспетчера Программ: группа Реквизиты, значок Paintbrush.
Окно редактора Paintbrush состоит из:
· Области рисования. Ее размеры могут быть разными, в зависимости от типа видеоадаптера. Если в системе недостаточно памяти для создания рисунка размером с область рисования, то в левом верхнем углу окна видна рабочая область небольшого размера. Для ее увеличения нужно освободить в системе некоторый объем памяти.
Размеры области рисования можно изменять при помощи команды Атрибуты Образа (меню Параметры).
· Курсор указывает место, где появится линия или другая фигура. За пределами области рисования курсор указывает на определенный объект. Внутри области рисования форма курсора изменяется, в зависимости от выбранного инструмента.
· Набор инструментов представляет средства для рисования. Инструменты позволяют рисовать, закрашивать, «напылять» краску, стирать части рисунка, набирать текст и выбирать фрагменты в области рисования.
· Палитра состоит из красок разных цветов и образцов узоров, которыми можно пользоваться вместе с инструментами. Цвет фона области рисования тоже можно выбирать из палитры.
· Набор образцов толщины линии позволяет выбирать толщину линии для рисования.
Рисунки Paintbrush хранятся в файлах типа ВМР и являются растровыми, то есть они состоят из мельчайших квадратиков. Предоставляется возможность корректировки деталей рисунка, как по форме, так и по цвету с точностью этих элементов растра. Растровый формат рисунка является удобным для встраивания в документы различных приложений. В Paintbrush могут загружаться и сохраняться широко распространенные РСХ-файлы. К недостаткам рисунков Paintbrush можно отнести невозможность выделять отдельные детали рисунка и манипулировать ими при редактировании. Кроме того, растровый способ представления рисунка приводит к тому, что наклонные линии и кривые не имеют достаточной гладкости.
Закрытие программы производится при помощи команды Выход (меню Файл).
Словарь по информатике
· Вектор – одномерный массив.
· Двоичный файл – файл, содержащий информацию о машинных кодах.
· Дерево каталогов – в диспетчере файлов графическое изображение структуры каталогов диска. Каталоги изображаются в виде ветвящейся структуры, напоминающей дерево. Каталог самого верхнего уровня называется корневым каталогом.
· Диск – носитель информации. Информация, сохраненная на диске, продолжает оставаться там даже при выключении компьютера, в отличии от информации, хранящейся в оперативной памяти. Гибкий диск можно вставить и извлечь из дисковода, жесткий диск постоянно находится внутри компьютера.
· Дисковод – устройство, использующееся для хранения и воспроизведения информации с диска.
· Загрузить – запустить или перезапустить компьютер, загрузить дисковую операционную систему.
· Закрыть – убрать окно или диалоговое окно или завершить выполнение прикладной программы. Чтобы закрыть окно, можно воспользоваться командой. Закрыть в системном меню. При закрытии прикладной программы, тем самым завершается ее выполнение.
· Записи - предназначены для хранения составных типов данных.
· Индекс – номер элемента массива.
· Информатикой - наука, изучающая процессы передачи и обработки информации.
· Информация - абстрактное содержание (содержит значение, смысл) какого-либо высказывания, описания, указания, сообщения или известия.
· Каталог – элемент структуры организации файлов на диске. Каталог может содержать файлы или другие каталоги (называемые подкаталогами). Структура каталогов и подкаталогов на диске называется деревом каталогов.
· Команда – слово или фраза, обычно расположенные в меню, которые можно выбрать для выполнения какого-либо действия.
· Командная строка – команда, которую набирают для выполнения прикладной программы.
· Курсор выбора – пометка, показывающая, в каком месте окна, меню, диалогового окна находится пользователь в данный момент. Многозадачность – возможность компьютера работать сразу с несколькими прикладными программами одновременно.
· Массив - упорядоченный набор переменных одинакового типа.
· Оболочкой называется программа, являющаяся надстройкой над другой программой или «прослойкой» между какой – либо программой и пользователем.
· Окно – прямоугольная область на экране, в которой отображается прикладная программа или документ.
· Окно группы – в диспетчере программ окно, содержащее элементы группы. Такими элементами могут быть прикладные или вспомогательные программы или документы.
· Окно каталога – в диспетчере файлов окно, отображающее структуру каталогов на диске, а также файлы и каталоги.
· Окно прикладной программы – окно, содержащее рабочую область задачи и строку меню прикладной программы. Имя прикладной программы появляется в верхней части окна. Окно прикладной программы может содержать несколько окон документов.
· Операционная система - это совокупность программных средств, осуществляющих управление ресурсами ЭВМ, запуск прикладных программ и их взаимодействие с внешними устройствами и другими программами, а также обеспечивающих диалог пользователя с компьютером.
· Память – область для временного хранения информации и загрузки прикладных программ.
· Представление - внешняя форма информации.
· Расширение – точка и три буквы в конце имени файла. Расширение обычно указывает на тип содержащейся в файле информации.
· Структура – есть средство описания разнотипных записей. Это некоторый аналог записей языка Паскаль. Графически ее удобно представлять в виде перевернутого дерева – графа, а также при помощи таблиц.
· Табличный способ структурирования данных – данные записываемые в несколько рядов (строк) одинаковой длины. Если в таблице всего одна строка, то такую таблицу называют линейной. Таблицу, состоящую из нескольких строк, называют прямоугольной.
· Файл – это поименованная область на диске или другом носителе информации. В файлах могут храниться тексты программ, документы, готовые к выполнению программы и любые другие данные.
· Элемент массива – переменные одинакового типа. Все элементы перенумерованы, причем в качестве номеров могут использоваться не только целые числа, но и последовательные значения других скалярных типов (кроме вещественного).
Список литературы
«Экономическая информатика», С.- Петербург, 1997, изд. «Питер Паблишинг».
«Практикум по компьютерной технологии», О.Ефимова, Ю.Шафрин, Москва, 1997, изд. «ABF»
«Основы програмирования и алгоритмические языки», В.Г. Баула, Н.Д.Васюкова, В.В.Тюляева, П.В.Уманец, Москва, 1991, изд. «Энергоатомиздат».
«Основы информатики», В.З.Аладьев, Ю.Я.Хунт, М.Л. Шишаков, Москва, 1998, Информационно-издательский дом «Филинъ».
«Основы информатики и вычислительной техники», Москва, изд. «Просвещение», 1992.
«Руководство пользователя Microsoft Windows».