
Рефераты по геополитике
Рефераты по государству и праву
Рефераты по гражданскому праву и процессу
Рефераты по делопроизводству
Рефераты по кредитованию
Рефераты по естествознанию
Рефераты по истории техники
Рефераты по журналистике
Рефераты по зоологии
Рефераты по инвестициям
Рефераты по информатике
Исторические личности
Рефераты по кибернетике
Рефераты по коммуникации и связи
Рефераты по косметологии
Рефераты по криминалистике
Рефераты по криминологии
Рефераты по науке и технике
Рефераты по кулинарии
Рефераты по культурологии
Рефераты по зарубежной литературе
Рефераты по логике
Рефераты по логистике
Рефераты по маркетингу
Рефераты по международному публичному праву
Рефераты по международному частному праву
Рефераты по международным отношениям
Рефераты по культуре и искусству
Рефераты по менеджменту
Рефераты по металлургии
Рефераты по муниципальному праву
Рефераты по налогообложению
Рефераты по оккультизму и уфологии
Рефераты по педагогике
Рефераты по политологии
Рефераты по праву
Биографии
Рефераты по предпринимательству
Рефераты по психологии
Рефераты по радиоэлектронике
Рефераты по риторике
Рефераты по социологии
Рефераты по статистике
Рефераты по страхованию
Рефераты по строительству
Рефераты по схемотехнике
Рефераты по таможенной системе
Сочинения по литературе и русскому языку
Рефераты по теории государства и права
Рефераты по теории организации
Рефераты по теплотехнике
Рефераты по технологии
Рефераты по товароведению
Рефераты по транспорту
Рефераты по трудовому праву
Рефераты по туризму
Рефераты по уголовному праву и процессу
Рефераты по управлению
Реферат: Эффекты слоев в Photoshop 6
Реферат: Эффекты слоев в Photoshop 6
Министерство образования РФ
Мурманский филиал Петровского колледжа
Реферат на тему:
«Эффекты слоев в Photoshop 6»
Студентки: II курса 223 группы
Тимониной Зои.
г. Мурманск
2002 г.
Введение.
Особое место среди продуктов фирмы Adobe занимает Photoshop. Это одна из первых разработок Adobe, прошедшая долгий путь развития. На всем его протяжении она оставалась наилучшим выбором для профессионалов.
Photoshop, наряду с Illustrator, Acrobat и In Design, образует основу пакета издательских программ Adobe. Разработчики с большим вниманием относятся к обеспечению совместимости и интеграции всех программ пакета. Комплексное использование этих программ обеспечит удобство в работе и позволит избежать проблем переноса документов и неожиданностей при печати.
Развитие Интернета стимулировало рост числа документов, предназначенных исключительно для электронного распространения. Большинство профессиональных разработчиков и множество любителей приняло Photoshop как основное средство подготовки графики для таких публикаций. Последними версиями своей программы специалисты Adobe откликнулись на проявление нового круга пользователей. Image Ready, новый компонент Photoshop, дает в руки Web-дизайнера все необходимые средства для создания современного и привлекательного графического решения любого Web-сайта. Новые фильтры импорта и экспорта PDF пригодятся тем, кто готовит документы в формате Adobe Acrobat.
И наконец, сам пакет Photoshop является законодателем стандартов в области обработки растровых изображений. Он существует в версиях для всех наиболее популярных операционных систем и способен работать с изображениями, созданными в любой из них. Развитый интерфейс программирования стимулировал интерес многочисленных разработчиков к созданию подключаемых модулей, которые делают Photoshop наилучшим инструментом для решения именно ваших профессиональных задач.
Задание эффектов.
Для задания эффектов используют всего одно, но очень большое диалоговое окно. Каждая его вкладка предназначена для работы с атрибутами одного эффекта. Вкладки перечислены в списке слева, и активная подсвечена. Для задания эффекта достаточно установить флажок рядом с его названием в списке. Чтобы перейти к редактированию эффекта, нужно щелкнуть на нужном пункте списка.
Чтобы вызвать окно эффектов, выполните одно из следующих действий:
Ø щелкните дважды на названии слоя в палитре Слои;
Ø нажмите кнопку с буквой «f» внизу палитры Слои и выберите эффект в открывшемся списке;

Ø выберите команду Эффекты слоя в меню Слои и назначьте эффект с помощью открывшегося диалогового окна.
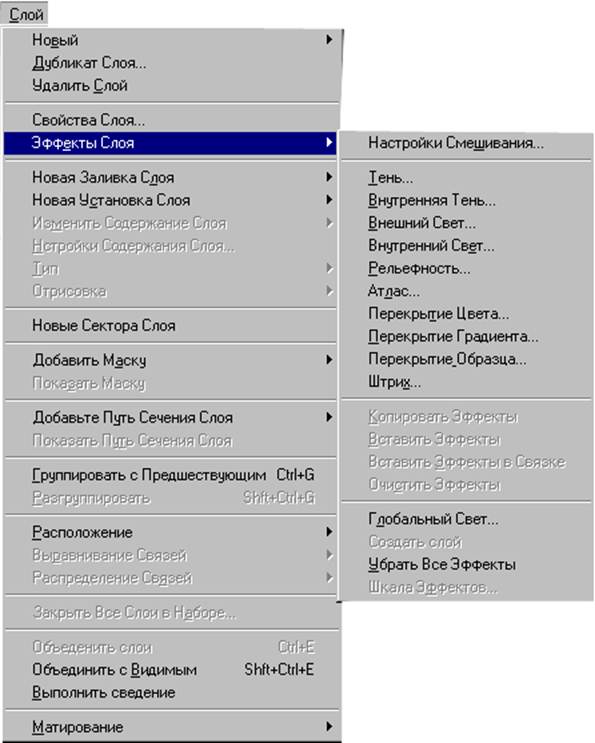
Окно Стиль слоя имеет 14 вкладок, список которых находится слева. Первая вкладка служит для выбора и управления стилями (сохраненными комплектами слоев), вторая предназначена для работы с режимом наложения слоя. На остальных вкладках размещены элементы управления эффектами. Результат применения эффектов отображается в поле просмотра окна Стиль слоя, а при установленном флажке Просмотр – и в окне документа.
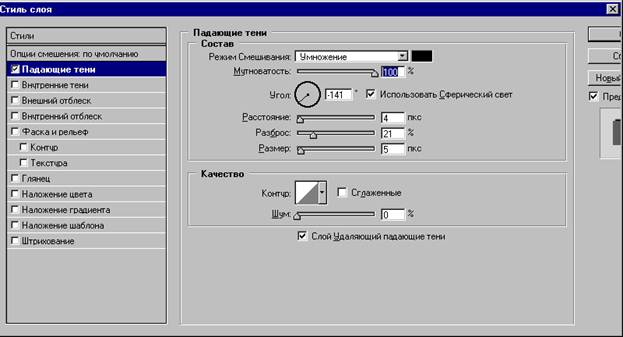
Диалоговое окно Стиль слоя, вкладка Падающие тени.
Тень.
С помощью эффекта Тень имитируется тень от слоя на плоскости. При наличии на слое прозрачных областей создается впечатление, что он приподнят над нижележащими слоями.
1. Установите флажок в строке Падающая тень окна эффектов.
2. Список Режим смешивания позволяет выбрать режим наложения тени. Как правило, это Умножение.
3. Рядом находится образец цвета тени. По умолчанию тень черная, но используются и другие цвета. Для этого нужно щелкнуть на образце и определить цвет в окне Палитра цветов.
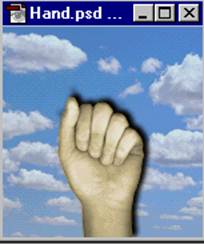
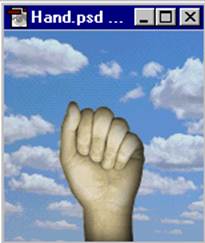
Использование Падающей тени. Использование Внутренней тени.
4. Ползунок Непрозрачность регулирует непрозрачность тени.
5. Угол, под которым тень падает на объект, определяется в области Угол. Вы можете задать значение в поле ввода или перетащить круговой ползунок на соответствующий угол.
6. Тень может располагаться на разном расстоянии от объекта, имитируя его приближение или удаление от фона. Этот параметр определяется ползунком и полем Расстояние. Расстояние, как и другие параметры эффектов, задается в пикселах, и значит воздействие параметра различно для изображений разного разрешения.
7. Ползунок и поле Размер позволяют задать размер тени. С ростом этой величины тень растет, как и степень растушевки ее краев.
8. Ползунок и поле Разброс определяют, насколько размытыми будут края увеличенной тени. Эффект работает только при ненулевом значении в поле Размер. Чем больше Разброс, тем больше тень и резче ее края.
9. Тень, разумеется, совпадает по форме с отбрасывающим ее объектом. Однако существует параметр, который регулирует профиль прозрачности краев. Чем более размыт край, тем он шире и тем очевиднее влияние данного параметра.
10. Профиль прозрачности устанавливают с помощью раскрывающегося списка Профиль. Образец активного профиля отображается в поле этого списка. Щелкните на стрелке рядом с образцом. Перед вами – список готовых профилей. Он оформлен как стандартная библиотека.
11. Щелкните на образце. В окне Редактор контура можно его отредактировать. Форма задается градационной кривой. Ее горизонтальная ось соответствует краю объекта, то есть расстоянию от начала растушевки до полной прозрачности. По вертикальной оси отложены значения непрозрачности тени.
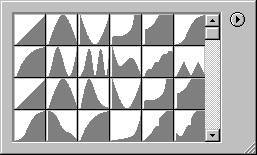 12. Переместите крайнюю правую опорную точку кривой
вверх. Тогда профиль прозрачности измениться.
12. Переместите крайнюю правую опорную точку кривой
вверх. Тогда профиль прозрачности измениться.
13.Тень может быть гладкой или зернистой, то есть иметь разные значения шума. Задавать разные значения шума с помощью ползунка или поля Шум, можно в окне Стиль слоя.
Список профилей.
14. Полезный флажок Тень с вывороткой включает режим удаления тени под областью объекта. Этот флажок работает для всех режимов наложения, кроме Обычный и Рассеяние. Если он снят то сквозь полупрозрачные области просвечивает тень, и цвет слоя становится темнее.
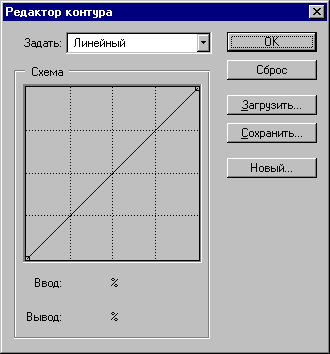
Внутренняя тень.
Следующий эффект – Внутренняя тень – делает
текущий слой как бы вырезанным из нижележащего, поскольку тень
Диалоговое окно Редактор контура с кривой профиля.
от границ наносится на внутреннюю часть слоя. Эффект также при наличии прозрачных областей. Эффекты внешней и внутренней тени имеют одинаковые параметры.
Свечение.
Свечение, как и тень, - прекрасный способ выделения объектов на темном фоне. Этот эффект также очень применяется в Web-дизайне. Для создания внешнего свечения предназначена вкладка Внешнее свечение.
1. Откройте вкладку Внешнее свечение. В раскрывающемся списке Режим наложения обычно выбирается режим Осветление. Параметры Шум и Непрозрачность действуют так же, как для эффекта тени.
2. Свечение может иметь однородный цвет или градиентную растяжку. Соответствующие переключатели находятся под ползунком и полем Шум. Левый переключатель с образцом цвета около него задает свечению однородный цвет. Правый переключатель присваивает объекту свечение по градиенту, образец которого показан рядом. Щелкнув на образце или на треугольной стрелке справа от него, вы можете выбрать другой градиент или отредактировать текущий.
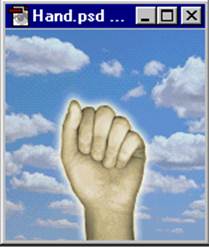
3. Действие ползунков Расширение и Размер такое же, как и для эффекта тени. Раскрывающийся список Способ позволяет выбрать форму края свечения. В варианте Мягкий эффект более мягкий и прозрачный, а в варианте Точный – более точно соответствует форме профиля свечения и заметно ярче.
4. Для градиентного свечения важны параметры Диапазон и Дрожание. Первый определяет
Использование Внешнего свечения.
внешнее смещение ореола, второй – наличие и степень случайного распределения пикселов в градиентном свечении.

Элементы управления вкладки Внешнее свечение окна Стиль слоя.
Внутреннее свечение.
Эффекты Внутреннее свечение создает свечение во внутренней области слоя – по краям или центра. Параметры внешнего и внутреннего свечения одинаковы, за исключением одного – направления. Оно задается в группе Источник двумя переключателями: Центр и Края.
Иллюзия объема.
Если тени и свечение используются для визуального отделения объекта от фона, то эффекты Скос и рельеф делает сам объект из плоского объемным. Рельеф хорошо выглядит в применении к тексту и деталям простой формы на слоях. Он гармонично сочетается с внешней тенью или внешним свечением.
Перед тем как рассматривать данный эффект, нужно отменить все остальные, поскольку скос действует как во внешней, так и во внутренней области слоя. За данный эффект отвечают целых три вкладки окна Стиль слоя.
1. Передайте на вкладку Скос и рельеф окна Стиль слоя. Здесь определяются глубина, ширина, способ создания и другие основные параметры рельефного края.

Элементы управления вкладки Скос и рельеф окна Стиль слоя
2. Ширина скоса определяется ползунком или полем Размер. Установите ширину достаточно большой (порядка 10 пикселов).
3.
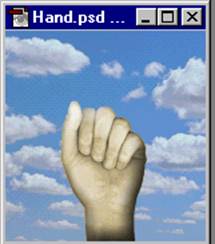 Возможно создание рельефа разного типа, который
выбирается в списке Тип.
Возможно создание рельефа разного типа, который
выбирается в списке Тип.
4. Программа способна имитировать скос, созданный разными инструментами. Инструмент выбирается в раскрывающемся списке Способ. Если выбран пункт Гладкий, то скос гладкий, и объект кажется отлитым из пластичного материала. Режимы Грубый резец и Тонкий резец придают скосу вид, словно он обработан резцом.
5. Рельеф может быть как выпуклым, так и
Использование Скоса и рельефа.
вогнутым. Этот параметр задается переключателями Направление.
6. Задавая разные значения ползунком Сглаживание, измените сглаживание рельефа. Эффект лучше виден, если скос создан в режиме Грубый резец или Тонкий резец.
7. Рельеф может быть освещен с любой стороны, причем как сбоку, так и с фронта. Направление освещения, густота тени и сила света, а также профиль освещения регулируются в области Затенение. Круговой ползунок Угол задает угол падения света. Перемещая крестик, символизирующий источник света, наблюдайте за изменениями. Заметьте, что угол освещения задается по двум измерениям – по отношению к фронту объекта и по отношению к поверхности, на которой он находится. Чем ближе источник к середине кругового ползунка, тем более фронтально освещение.
8. Режим и интенсивность освещения определяются раскрывающимся списком Режим освещения и ползунком Непрозрачность. Рядом со списком режимов расположен образец цвета освещения, который можно изменить. Точно такие же элементы управления регулируют густоту, режим наложения и цвет тени.
Наряду с общими параметрами устанавливаются дополнительные атрибуты рельефа в специальных вкладках Профиль и Текстура. Вкладка Профиль имеет единственную область, определяющую профиль скоса, то есть фаску. Задается как собственно профиль, так и размер фаски относительно общего размера скоса.
На вкладке Текстура определяют текстуру поверхности слоя. Текстура строится на основе образцов узоров. Темные области образца трактуются как вогнутые, светлые – как выпуклые. Рельефность регулируется в области Глубина – чем больше по модулю значение, тем сильнее рельеф. Отрицательные значения создают инвертированную текстуру. Размер ячейки текстуры можно увеличить или уменьшить ползунком Масштаб.
Создание складок или муара.
В новой версии появился интересный эффект Шелк. Этот эффект создает на поверхности слоя муаровый рисунок. Чем сложнее форма слоя, тем более интересен муаровый рисунок. Эффекты используют для имитации складок, ряби, цветовых рефлексов на поверхности блестящих предметов. Принцип создания муара несложная программа создает размытую копию объекта с определенными параметрами и накладывает ее на объект. Эта копия может быть смещена относительно исходного объекта, увеличена, размыта. Кроме того, свободно задается профиль муарового рисунка.
1. Отменить все эффекты и перейдите на вкладку Шелк. Режим наложения выбирается в режиме Умножение, но доступны и другие варианты зависимости от того, какой эффект вы хотите получить на изображении. Параметр Непрозрачность задает непрозрачность муара.
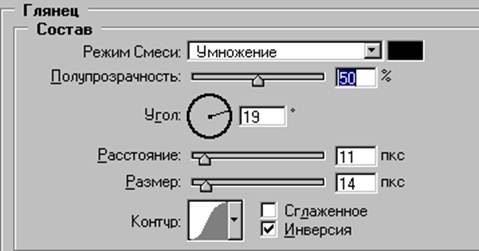
Элементы управления вкладки Шелк окна Стили слоя.
2. С помощью кругового ползунка Угол регулируют угол, под которым происходит смещение размытой копии. Ползунок Размер устанавливает увеличение (и одновременно степень размытия) копии, а ползунок Расстояние – степень смещения. Практически эти три параметра и определяют конфигурацию складок.
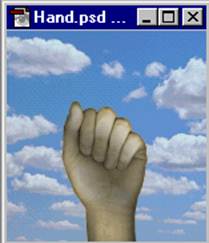 3. В раскрывающемся списке Профиль выбирается
конфигурация складки, то есть края накладываемой копии. Выбирая сложные
профили, вы создаете более детализированную картину. Можно инвертировать
профиль флажком Инвертировать.
3. В раскрывающемся списке Профиль выбирается
конфигурация складки, то есть края накладываемой копии. Выбирая сложные
профили, вы создаете более детализированную картину. Можно инвертировать
профиль флажком Инвертировать.
Использование Складок или Муара.
Наложение цвета, градиента и текстуры.
На первый взгляд эти простые эффекты могут показать лишними – в самом деле, зачем накладывать градиент в виде эффекта, если его легко применить прямо на изображении? Однако эффект можно удалить или поменять одним щелчком мыши, что очень удобно при экспериментах.
· Наложение цвета – это эффект наложения однородной заливки произвольного цвета в заданном режиме и с указанной непрозрачностью.
· Наложение градиента – эффект наложения градиента. На соответствующей вкладке задается режим наложения, непрозрачность, схема градиента, его тип, угол наклона и масштабирование. Если установить флажок Выравнять по слою, то градиент рассчитывается относительно общей площади слоя, считая прозрачные области.
· Наложение узора – эффект наложения узора. Нужный узор выбирается стандартным образом, определяется его непрозрачность, режим наложения, масштабирование, наличие связи с текущим слоем.
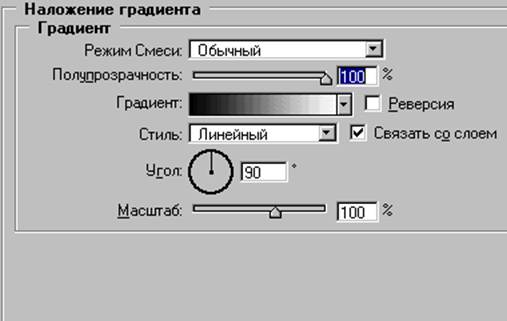
Элементы управления вкладки Наложения градиента окна Стили слоя.
Обводка по краю слоя.
Последний из эффектов создает обводку разного типа вокруг непрозрачных областей на слое. Вкладке Обводка позволяет задать параметры обводки. Ее ширина задается ползунком Размер. Положение относительно края непрозрачных областей выбирается в списке Положение, который включает три варианта – Внешняя, По средней линии, Внутри. Список режимов наложения и ползунок задания непрозрачности определяют взаимодействие обводки с нижележащими слоями изображения.
В списке Тип заливки доступны три варианта: Цвет, Градиент, Узор. В зависимости выбранного типа в нижней части окна появляются соответствующие элементы управления.
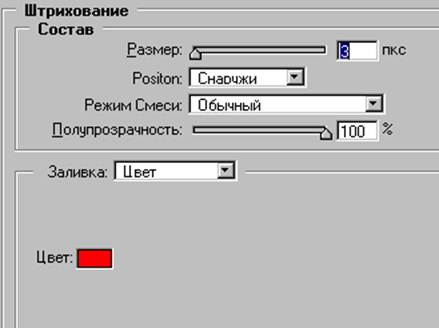
Элементы управления вкладки Штрихование окна Стили слоя.
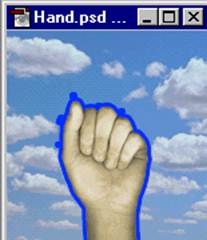
Применение обводки.
Режим наложения эффектов слоя.
Вкладка Параметры наложения предназначена для организации сложных эффектов наложения. В верхней части окна находится раскрывающийся список режимов наложения и ползунок задания непрозрачности слоя. Это те же элементы управления, что и в палитре Слои. С их помощью меняют общую прозрачность слоя и его режим наложения.
Ниже, в области Дополнительные параметры наложения вы можете задать особые параметры взаимодействия слоев. Ползунок Непрозрачность заполнения определяет прозрачность содержимого слоя, но не воздействует на прозрачность эффектов.

Элементы управления вкладки Опции смешивания окна Стили слоя.
Флажки группы Каналы определяют, какие каналы участвуют в режиме наложения слоя.
Если слой имеет режим наложения, отличный от Обычный, и находится в отдельном наборе, для него можно задать режим выворотки с помощью списка Выворотка. При выборе варианта Отсутствует режим выворотки не задается. При выборе варианта Мелкий в пределах текущего слоя виден слой, находящийся непосредственно под набором, в котором находится этот слой. При выборе варианта Глубокий в пределах активного слоя виден (если он есть) фоновый слой изображения.
Флажок Смешивать Внутренние эффекты как группу установлен по умолчанию и воздействует на сгруппированные слои. Если он установлен, то режим наложения базового слоя макетной группы влияет на все слои данной группы. Если вы снимете флажок, то каждый слой группы накладывается в собственном режиме независимо от базового.
Если установлен флажок Смешать Скрепленные слои как группу, то режим наложения активного слоя приобретают все эффекты, действующие в его границах – это Внутреннее свечение, Шелк, Узор, эффекты наложения текстуры, градиента и цвета. На эффекты такие, действующие за границей слоя, как Внешнее свечение или Тень, этот флажок не действует.
Отображение и модификация эффектов.
После щелчка на кнопке ОК в окне Стиль слоя заданный комплект эффектов применяется к слою. Примененные эффекты отображаются в палитре Слои. Используя эту палитру и меню Слой, легко откорректировать эффект, отменить его или скрыть без отмены эффекта. Кроме того, на основе набора эффектов создают стили – комплекты эффектов с определенными параметрами. Сохранив стиль в особой палитре Стили, вы сможете применить его к другому слою, и для этого не понадобится снова настраивать характеристики каждого из эффектов. Кроме того, комплект эффектов может быть перенесен от одного слоя к другому слою и без сохранения его в стиле. Наиболее распространенная задача редактирования слоя с эффектами – настройка общего освещения и масштабирование всех эффектов данного слоя одновременно. Благодаря тому, что в программе предусмотрена такая возможность, вам даже не придется открывать «тяжеловесное» окно Стиль слоя.
Эффекты в палитре слоев.
В палитре Слои довольно подробно показаны эффекты слоя. Если слой снабжен эффектами, рядом с его именем есть значок «f» со стрелкой. Стрелка может быть направлена вниз, и тогда в палитре ниже строки слоя показаны строки эффектов – сначала общая, затем по очереди каждый эффект отдельно. Если стрелка направлена вправо, то комплект эффектов не показан в палитре, закрыт. Чтобы посмотреть эффекты слоя, щелкните на стрелке. Повторный щелчок снова закроет комплект.


Слой с эффектами в палитре слоев.
Рядом с каждой строкой эффекта есть значок глаза. Такой же значок есть и у общей строки эффектов. С помощью этих значков вы имеете возможность скрывать все или избранные эффекты, не отменяя их.
1. Перейдите на созданный слой.
2. Включите показ всего комплекта слоев в палитре.
3. Щелкните на значке глазка у строки Эффекты, скрыв все эффекты слоя.
4. Снова щелкните на значке глаза. Эффекты снова проявились.
5. Используя палитру, легко вовсе удалить эффект. Нажмите кнопку мыши на строке эффекта Шелк и перетащите ее к значку мусорной корзины. Эффект удален.
Меню эффектов.
Для управления эффектами из палитры слоев предусмотрено специальное меню. Оно открывается щелчком правой кнопки мыши на значке «f» строки слоя. Верхняя часть меню содержит команды с названиями эффектов. Около примененных команд стоят галочки. Выбрав любую из команд, вы откроете окно Стиль слоя и передайте к редактированию эффекта – выбранного или любого другого.
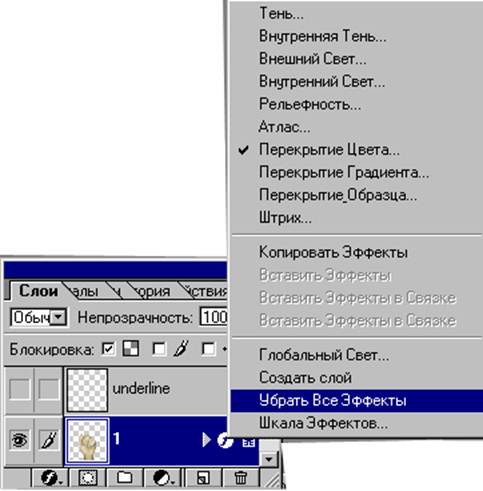
Меню эффектов.
Кроме стандартных команд редактирования меню дает и некоторые дополнительные возможности работы с эффектами.
Выбрав команду Копировать, вы поместите в буфер все характеристики эффектов слоя – их набор и параметры каждого. Затем скопированный комплект легко вклеить в любой другой слой.
Изменение масштаба эффектов.
Примененные к слою эффекты можно масштабировать все разом – при этом порционально увеличиваются все размеры, например, глубина рельефа, ширина сияния, смещение тени, размер образца текстуры и т. д. Очень удобно, что для масштабирования не нужно открывать большое окно Стиль слоя, поскольку доступ к нему небыстрый.
1. Перейдите к верхнему слою изображения.
2. Выберите команду Масштабирование эффектов контекстного меню эффектов. В одноименном окне задается процент масштабирования.
3. Установите значение 50%. Все значения уменьшены вполовину – вдвое мельче стала текстура, вдвое меньше размер рельефа. Задайте величину 200% и вы увидите, что все параметры увеличены в два раза.
Общее направление света.
При изучении диалогового окна Стиль слоя уже упоминался флажок Использовать глобальное освещение. Если установить режим использования общего света, то все эффекты всех слоев будут иметь одинаковое направление освещения или просмотра. При освещении слоя с общего направления над слоями с эффектами будет более реалистичным.
1. Откройте меню эффектов и выберите команду Общее освещение. Откроется одноименное диалоговое окно.
2. Перемещайте на круговом ползунке крестик, символизирующий источник света. Вы управляете освещением всех слоев одновременно. Испытайте разные углы освещения.
Создание обычных слоев из эффектов.
При необходимости эффекты слоев легко преобразовать в обычные слои. Для этого служит команда Создать слои контекстного меню эффектов. Каждый примененный эффект становится обычным слоем и может быть произвольно отредактирован. Полученные слои можно свести, «приклеив» тем самым эффекты к слою изображения. Нужно заметить, что после перевода в обычные слои эффекты теряют особые свойства.
Организатор образцов.
Интерфейс библиотек новой версии программы унифицирован. Все перечисленные ниже библиотеки имеют одинаковые элементы управления и аналогичные команды. Ниже перечислены объекты, для которых имеются библиотеки:
ü кисти;
ü узоры;
ü цвета;
ü профили;
ü стили;
ü фигуры;
Поскольку все библиотеки устроены аналогичным образом, разработчики предложили специальные инструмент, с помощью которого легко настроить их все разом. Такая возможность совсем не лишняя, если вы собираетесь начинать крупный проект или просто хотите упорядочить образцы в программе для наиболее эффективной работы.
Настройка производится в диалоговом окне Управление установками. Это окно вызывается одноименной командой меню Редактирование.
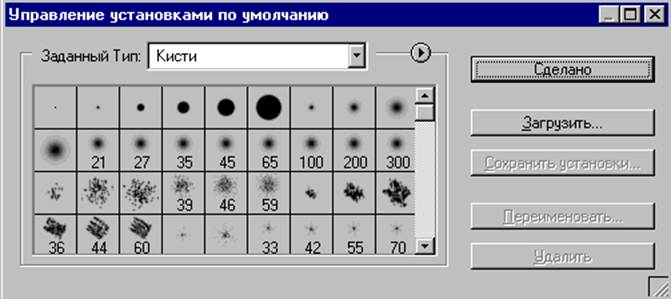 Диалоговое окно
управление установками.
Диалоговое окно
управление установками.
В верхнем раскрывающемся списке окна перечислены все типы библиотек программы. Выберите в списке по очереди каждый из пунктов, и перед вами появятся те же списки образцов, которые видны в соответствующих диалоговых окнах. Например, показанный на рисунке список кистей тот же самый, что появляется в панели параметров рисования.
Треугольная стрелка справа предназначена для вызова меню. Оно состоит из трех групп команд. Первая группа – это команды Восстановить <имя библиотеки> и Заменить <имя библиотеки>. Если, скажем, активна библиотека кистей, то данные команды будут иметь вид Восстановить кисти и Заменить кисти.
Вторая группа команд управляет видом списка. Например, для библиотеки стилей предусмотрены следующие режимы просмотра: Только текст, Мелкие значки, Большие значки, Маленький список, Большой список.
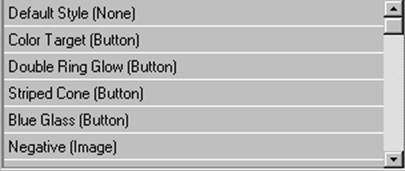
Только текст.
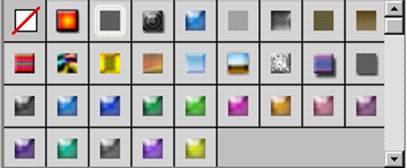
Маленькие значки.
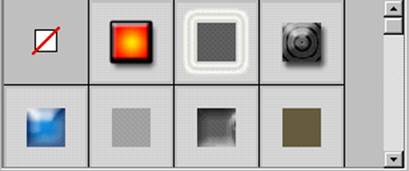
Большие значки.
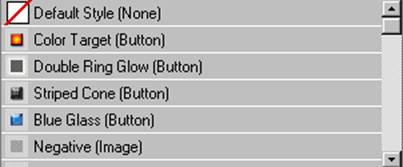
Маленький список.
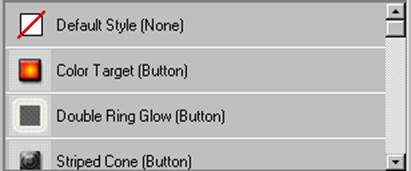
Большой список.
Наконец, третья группа команд меню представляет собой названия библиотек, которые могут быть присоединены к текущей. Это те файлы библиотек, которые хранятся в соответствующей вложенной папке Presets. Например, библиотеки кистей хранятся в папке \Presets\Brushes главной папки программы.
В правой части окна расположены кнопки команд. Это команда Загрузка, присоединяющая загружаемый комплект к существующим, команда Сохранить установки, сохраняющая текущий комплект под произвольным именем, команда Переименовать, служащая для переименования выбранного образца, и команда Удалить, удаляющая образец. По окончании работы следует закрыть окно щелчком на кнопке Сделано.
Заключение.
Adobe Photoshop обладает непревзойденными возможностями, высокой скоростью работы, надежностью, удобством для пользователя, включает самые современные издательские технологии. Очень важно, что при работе в Photoshop вам не придется сталкиваться с какими-либо техническими ограничениями. Программа не сковывает вас недостаточностью каких-либо средств.